So beschränken Sie die Spotlight-Suche, um die Privatsphäre in MacOS zu verbessern
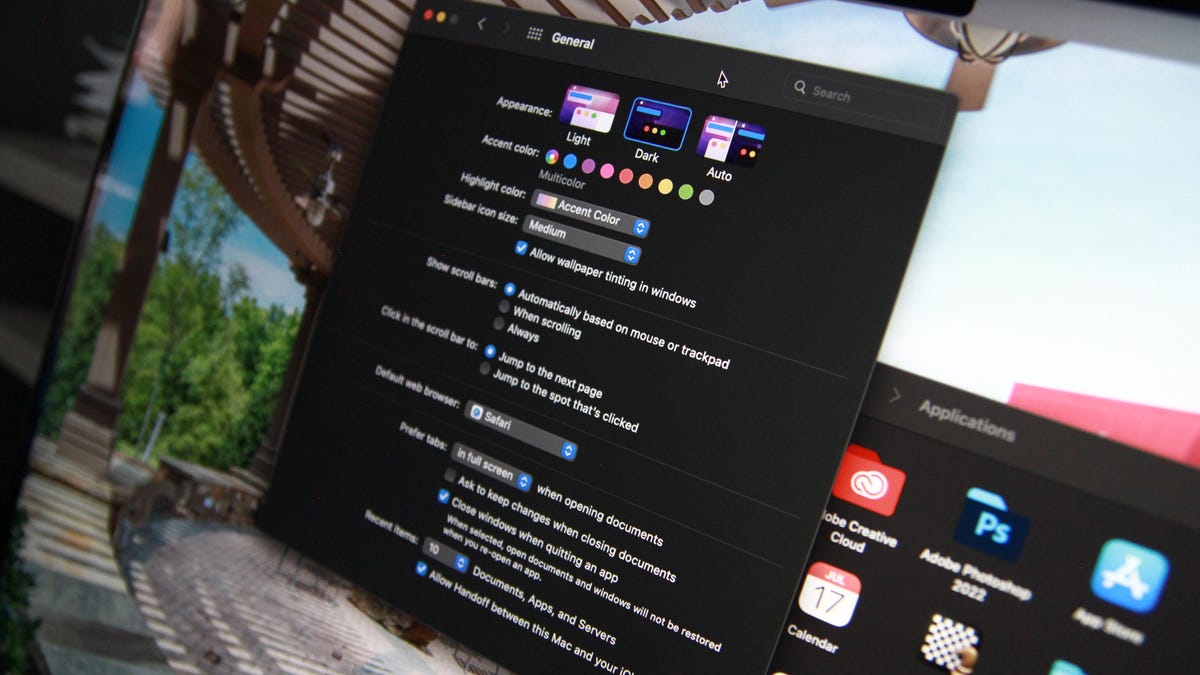
Lassen Sie mich die Bühne bereiten: Sie haben bestimmte Verzeichnisse (auch bekannt als Ordner) auf Ihrem MacBook or iMac die sensible Informationen enthalten. Sie möchten nicht, dass andere einfachen Zugriff auf diese Verzeichnisse haben, aber es stellt sich heraus, dass mit Hilfe von Spotlight jeder, der Zugriff auf Ihren Desktop hat, die darin enthaltenen Dateien und Informationen leicht finden kann.
Das könnte ein Problem sein.
Bei sehr sensiblen Informationen ist es am besten, wenn Sie die Verzeichnisse verschlüsseln, die diese Dateien enthalten. Aber für weniger sensible Informationen könnte die Verschlüsselung übertrieben sein.
Oder vielleicht haben Sie so viele Dateien und Verzeichnisse auf Ihrem Desktop, dass die Spotlight-Suche nicht ganz so schnell ist, wie Sie denken.
In jedem Fall müssen Sie wissen, wie Sie verhindern können, dass Spotlight bestimmte Verzeichnisse auf Ihrem lokalen Laufwerk durchsucht. Lassen Sie mich Ihnen zeigen, wie Sie sich darum kümmern können. Da Spotlight so gut darin ist, was es tut, kann es sehr schnell mehrere Ergebnisse aus einer Suchanfrage anzeigen. Das bedeutet, dass ein schlechter Schauspieler schnell die Dateien finden kann, die er benötigt, um seinen Unfug zu begehen.
Außerdem: Die 4 iOS 16-Einstellungen müssen Sie jetzt deaktivieren, um Ihre Daten zu speichern
Mit Hilfe dieses Spotlight-Tricks können Sie eine so einfache und schnelle Entdeckung Ihrer sensibleren Daten verhindern.
So beschränken Sie die Spotlight-Suche, um die Privatsphäre in MacOS zu verbessern
Voraussetzungen:
Alles, was Sie dafür brauchen, ist ein aktualisiertes MacOS-Gerät und ein Verzeichnis (oder mehrere Verzeichnisse), das Sie von der Spotlight-Suche ausschließen möchten.
Ausblenden von Verzeichnissen vor Spotlight
Klicken Sie auf das Apple-Symbol am linken Rand der oberen Leiste und wählen Sie dann Systemeinstellungen.
Klicken Sie im Fenster Systemeinstellungen auf Spotlight.
Klicken Sie auf die Registerkarte Datenschutz und dann auf + (das Pluszeichen).
Hinzufügen von Ordnern, die von Spotlight ausgeschlossen werden sollen.
Bild: Jack Wallen
Suchen und wählen Sie im daraufhin angezeigten Popup das Verzeichnis aus, das Sie von Spotlight ausschließen möchten, und klicken Sie auf „Auswählen“. Fügen Sie weitere Verzeichnisse hinzu, bis Sie mit den Ergebnissen zufrieden sind.
Lokalisieren des Verzeichnisses, das von Spotlight ausgeschlossen werden soll.
Bild: Jack Wallen
Sobald Sie diese Verzeichnisse vor Spotlight ausgeblendet haben, sollten die Inhalte nicht mehr in den Suchergebnissen erscheinen. Die einzige Einschränkung ist, dass es einige Zeit dauern kann, bis Spotlight diese Ordner „vergisst“. Ich habe festgestellt, dass MacOS die Verzeichnisse nicht sehr schnell vergisst, und selbst ein Neustart beschleunigt den Vorgang nicht. Irgendwann werden diese Verzeichnisse jedoch nicht mehr in den Ergebnissen angezeigt.
Ein zusätzlicher Spotlight-Trick
Gehen Sie zurück zum Fenster Spotlight-Einstellungen und klicken Sie auf die Registerkarte Suchergebnisse. Hier finden Sie eine Liste mit Kategorien, die Sie in Spotlight ein- oder ausschließen können. Sie können diese Liste durchkämmen und jede Kategorie deaktivieren, die nicht in den Spotlight-Ergebnissen erscheinen soll. Beachten Sie auch hier, dass Spotlight einige Zeit braucht, um diese Kategorien zu vergessen, nachdem Sie Änderungen vorgenommen haben.
Kategorien für Spotlight-Suchen einschließen und ausschließen.
Bild: Jack Wallen
Und das ist alles, was dazu gehört. Mit diesen zwei kleinen Tricks können Sie es für andere Personen viel schwieriger machen, die Dateien und Informationen zu finden, auf die sie keinen Zugriff haben.
Denken Sie jedoch daran, für ernsthaft sensible Verzeichnisse und Dateien ein Verschlüsselungstool zu verwenden, um diese Dateien besser vor neugierigen Blicken zu schützen.

