Google Документтерге долбоорду башкаруу функцияларын кошот жана алар абдан сонун
Эгер сиз качандыр бир долбоордун үстүндө иштөөгө туура келген болсо, анда байланышкан милдеттерди башкаруу канчалык маанилүү экенин билесиз. Бирок кээ бир адамдарга долбоорду башкаруунун толук куралы кереги жок. Албетте, Канбан такталары сонун, кээ бирлери Гант диаграммалары менен ант беришет, бирок кээ бир учурларда, бул куралдар өтө эле көп.
Эгер бул сизге окшош болсо, Google'дун Документтерде жаңы өзгөчөлүгү бар, ал сөзсүз түрдө жакты. Бул жаңы функция Google People Chips функциясын жарыкка чыгаргандан көп өтпөй киргизилген (бул сизге Google Doc ичиндеги башка колдонуучуларды оңой чакырууга мүмкүндүк берет). Soon ошол релизден кийин, Google аны колдонуучуларды белгилөө мүмкүнчүлүгүн гана камтыбастан, файлдарды байланыштыруу, даталарды кошуу жана башка көптөгөн нерселерди камтышы үчүн аны кайра кубаттай баштады.
Жакында Google долбоордун абалына көз салуу мүмкүнчүлүгүн кошуп, бул функцияны дагы да жогорку деңгээлге чыгарды. Бул кошумча менен сиз долбоорлорду кошуп, алардын статусун тандап, файлдарды байланыштырып, эскертүүлөрдү кошо аласыз. Бирок дагы бар. Сиз Продукттун Жол картасын жана Карап чыгуу Trackerди кошсоңуз болот, ошентип сиз долбоордун кайсы жерде турганына көз салып, ар кандай тапшырмалар боюнча сын-пикирлердин абалын көзөмөлдөй аласыз.
Бул эки функцияны айкалыштырсаңыз, сизде Google Документине оңой орнотула турган абдан бекем (негизги болсо да) долбоорду башкаруу куралы бар.
Мен сизге Google Workspaces'тин акысыз жана акы төлөнүүчү версияларында иштеген бул жаңы функцияны кантип колдонууну көрсөтүп берейин.
Google Документке продуктунун жол картасын кантип кошуу керек
Сиз жасай турган биринчи нерсе - Google Документке продукттун жол картасын кошуу. Бул өзгөчөлүк ар кандай долбоорлоруңуздун абалына көз салууга мүмкүндүк берет.
Продукттун Жол картасын кошуу үчүн (каалаганыңызча кошо аласыз), Google Docs документин ачыңыз. Курсорду жол картасын кошкуңуз келген жерге коюп, @ белгисин териңиз, анда сиз тандоолордун бирин тандап ала турган ылдый түшүүчү ылдыйкы ачылат (Figure 1).
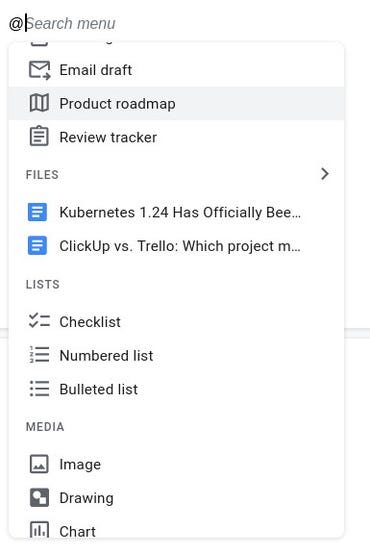
Google Документтерде @ ылдый түшүүчү ылдый иштеп жатат.
Продукттун жол картасын тандаңыз, ошондо объект документиңизге кошулат (Figure 2).
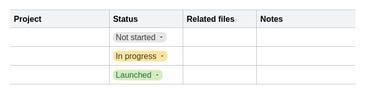
Биздин продуктунун жол картасы Google Docs документине кошулду.
Андан кийин долбоорлоруңуздун атын терип, тиешелүү файлдарды жана эскертүүлөрдү кошо аласыз. Ошондой эле ар бир долбоордун статусун ылдый ылдый чыкылдатуу менен өзгөртө аласыз.Figure 3).
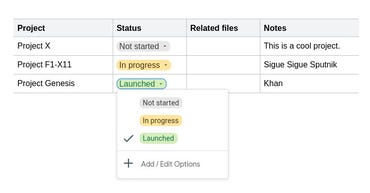
Долбоордун статусун өзгөртүү жөнөкөй.
Демейки боюнча, үч алдын ала аныкталган статустар бар. Эгер сиз дагы кошуу керек болсо, долбоорлоруңуздун бириндеги статусту чыкылдатып, андан кийин Кошуу/Түзөтүү параметрлерин басыңыз. Пайда болгон калкыма терезеде (Figure 4), жаңы статусту кошуу үчүн Жаңы параметрди басыңыз же алдын ала аныкталган статустардын бирин түзөтө аласыз.
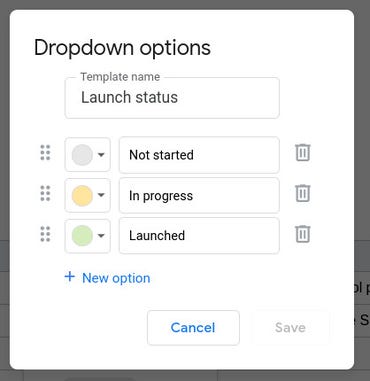
Долбоордун Жол картасына жаңы статус кошуу.
Документиңизге Долбоордук тапшырмалар боюнча сын-пикирлерди көзөмөлдөөнү жеңилдеткен Review Tracker кошо аласыз. Бул параметр карап чыгуучу, Статус жана Эскертүү үчүн талааларды гана камтыйт (Figure 5).
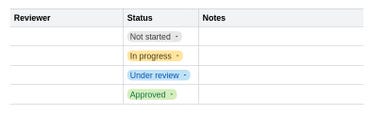
Review Tracker объекти Google Docs документине кошулат.
Сиз Долбоордун Жол картасы үчүн кылгандай, Review Tracker объектисине жаңы статустарды кошо аласыз.
Саптарыңыз түгөнүп калганда, ылдыйкы сапты оң баскыч менен чыкылдатып, ылдыйдагы саптарды киргизүүнү тандаңыз (Figure 6).
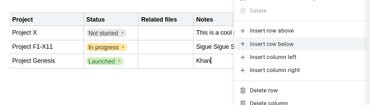
Долбоордун Жол картасына жаңы саптарды кошуу.
Бул жаңы функциялар сиздин дүйнөңүздү өзгөртпөйт, бирок алар долбоорду башкаруунун толук куралын колдонбостон жана Google Docs ынгайлуулугунан туруп, долбоордун кандай жүрүп жатканын карап турууга мүмкүндүк берет.



