Google ເພີ່ມຄຸນສົມບັດການຈັດການໂຄງການໃສ່ Docs ແລະພວກມັນດີຫຼາຍ
ຖ້າທ່ານເຄີຍເຮັດວຽກໃນໂຄງການ, ທ່ານຮູ້ວ່າການຄຸ້ມຄອງວຽກງານທີ່ກ່ຽວຂ້ອງສາມາດມີຄວາມສໍາຄັນແນວໃດ. ແຕ່ບາງຄົນບໍ່ຕ້ອງການເຄື່ອງມືຄຸ້ມຄອງໂຄງການເຕັມທີ່. ແນ່ນອນ, ກະດານ Kanban ແມ່ນດີຫຼາຍ, ແລະບາງຄໍາສາບານໂດຍຕາຕະລາງ Gantt, ແຕ່ສໍາລັບບາງຕົວຢ່າງ, ເຄື່ອງມືເຫຼົ່ານີ້ແມ່ນຫຼາຍເກີນໄປ.
ຖ້າມັນຄ້າຍຄືກັບທ່ານ, Google ມີຄຸນສົມບັດໃຫມ່ໃນ Docs ທີ່ແນ່ນອນວ່າຈະພໍໃຈ. ຄຸນນະສົມບັດໃຫມ່ນີ້ໄດ້ຖືກນໍາສະເຫນີບໍ່ດົນຫລັງຈາກ Google ໄດ້ນໍາເອົາຄຸນສົມບັດ People Chips ອອກມາ (ເຊິ່ງຊ່ວຍໃຫ້ທ່ານສາມາດໂທຫາຜູ້ໃຊ້ອື່ນໄດ້ງ່າຍຈາກພາຍໃນ Google Doc). Soon ຫຼັງຈາກການປ່ອຍນັ້ນ, Google ໄດ້ເລີ່ມຕົ້ນການສາກໄຟມັນເພື່ອວ່າມັນບໍ່ພຽງແຕ່ປະກອບມີຄວາມສາມາດໃນການແທັກຜູ້ໃຊ້ເທົ່ານັ້ນ, ແຕ່ຍັງເຊື່ອມຕໍ່ໄຟລ໌, ເພີ່ມວັນທີ, ແລະອື່ນໆອີກ.
ບໍ່ດົນມານີ້, Google ໄດ້ເອົາຄຸນສົມບັດນີ້ໄປສູ່ລະດັບສູງໂດຍການເພີ່ມຄວາມສາມາດໃນການຕິດຕາມສະຖານະໂຄງການ. ນອກຈາກນັ້ນ, ທ່ານສາມາດເພີ່ມໂຄງການ, ເລືອກສະຖານະຂອງເຂົາເຈົ້າ, ເຊື່ອມໂຍງໄຟລ໌, ແລະເພີ່ມບັນທຶກ. ແຕ່ມີຫຼາຍກວ່ານັ້ນ. ທ່ານສາມາດເພີ່ມທັງແຜນທີ່ຖະຫນົນຂອງຜະລິດຕະພັນແລະຕົວຕິດຕາມການທົບທວນຄືນ, ດັ່ງນັ້ນທ່ານສາມາດຮັກສາແຖບກ່ຽວກັບບ່ອນທີ່ໂຄງການຢືນຢູ່ແລະຕິດຕາມສະຖານະການທົບທວນສໍາລັບວຽກງານຕ່າງໆ.
ສົມທົບສອງລັກສະນະເຫຼົ່ານີ້ແລະທ່ານມີເຄື່ອງມືການຄຸ້ມຄອງໂຄງການທີ່ແຂງ (ເຖິງແມ່ນວ່າພື້ນຖານ) ທີ່ສາມາດຖືກຝັງເຂົ້າໄປໃນ Google Doc ໄດ້ຢ່າງງ່າຍດາຍ.
ໃຫ້ຂ້ອຍສະແດງວິທີການໃຊ້ຄຸນສົມບັດໃຫມ່ນີ້, ເຊິ່ງໃຊ້ໄດ້ທັງ Google Workspaces ລຸ້ນຟຣີ ແລະແບບເສຍເງິນ.
ວິທີການເພີ່ມແຜນທີ່ເສັ້ນທາງຜະລິດຕະພັນໃສ່ Google Doc
ສິ່ງທໍາອິດທີ່ທ່ານກໍາລັງຈະເຮັດແມ່ນເພີ່ມແຜນທີ່ເສັ້ນທາງຜະລິດຕະພັນເຂົ້າໄປໃນ Google Doc. ຄຸນນະສົມບັດນີ້ຊ່ວຍໃຫ້ທ່ານສາມາດຕິດຕາມສະຖານະຂອງໂຄງການຕ່າງໆຂອງທ່ານ.
ເພື່ອເພີ່ມແຜນທີ່ເສັ້ນທາງຜະລິດຕະພັນ (ທ່ານສາມາດເພີ່ມຫຼາຍເທົ່າທີ່ທ່ານຕ້ອງການ), ເປີດເອກະສານ Google Docs. ວາງຕົວກະພິບບ່ອນທີ່ທ່ານຕ້ອງການເພີ່ມແຜນທີ່ເສັ້ນທາງ ແລະພິມຕົວອັກສອນ @, ເຊິ່ງຈະເປີດເຜີຍໃຫ້ເຫັນແຖບເລື່ອນລົງບ່ອນທີ່ທ່ານສາມາດເລືອກທາງເລືອກໃດນຶ່ງ (ຮູບ 1).
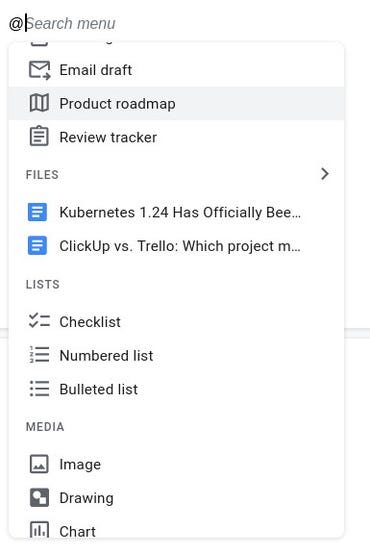
ຄຳສັ່ງ @ ແບບເລື່ອນລົງໃນ Google Docs.
ເລືອກແຜນທີ່ເສັ້ນທາງຜະລິດຕະພັນ, ແລະວັດຖຸຈະຖືກເພີ່ມໃສ່ເອກະສານຂອງທ່ານ (ຮູບ 2).
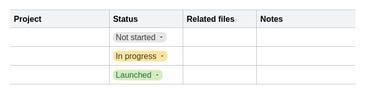
ແຜນທີ່ເສັ້ນທາງຜະລິດຕະພັນຂອງພວກເຮົາໄດ້ຖືກເພີ່ມໃສ່ເອກະສານ Google Docs.
ຫຼັງຈາກນັ້ນທ່ານສາມາດພິມຊື່ຂອງໂຄງການຂອງທ່ານແລະເພີ່ມໄຟລ໌ທີ່ກ່ຽວຂ້ອງແລະບັນທຶກ. ນອກນັ້ນທ່ານຍັງສາມາດມີການປ່ຽນແປງສະຖານະພາບຂອງແຕ່ລະໂຄງການທີ່ພວກເຂົາເຈົ້າພັດທະນາໂດຍການຄລິກໃສ່ສະຖານະພາບເລື່ອນລົງສໍາລັບແຕ່ລະໂຄງການ (ຮູບ 3).
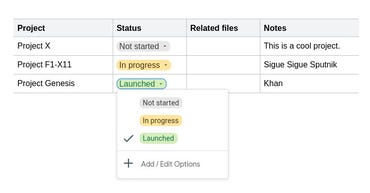
ການປ່ຽນແປງສະຖານະພາບຂອງໂຄງການແມ່ນງ່າຍດາຍ.
ໂດຍຄ່າເລີ່ມຕົ້ນ, ມີສາມສະຖານະພາບທີ່ກໍານົດໄວ້ກ່ອນ. ຖ້າຫາກວ່າທ່ານຕ້ອງການທີ່ຈະເພີ່ມເຕີມ, ໃຫ້ຄລິກໃສ່ສະຖານະພາບໃນຫນຶ່ງໃນໂຄງການຂອງທ່ານແລະຫຼັງຈາກນັ້ນໃຫ້ຄລິກໃສ່ Add/Edit Options. ຢູ່ໃນປ່ອງຢ້ຽມບໍ່ເຖິງຜົນໄດ້ຮັບ (ຮູບ 4), ໃຫ້ຄລິກໃສ່ຕົວເລືອກໃຫມ່ເພື່ອເພີ່ມສະຖານະໃຫມ່ຫຼືທ່ານສາມາດແກ້ໄຂຫນຶ່ງໃນສະຖານະພາບທີ່ກໍານົດໄວ້ກ່ອນ.
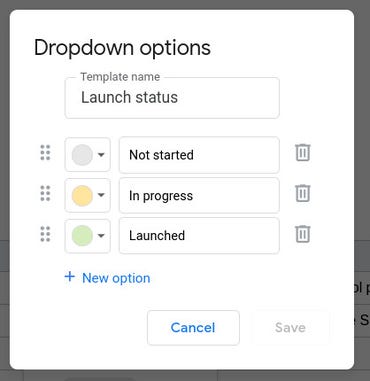
ເພີ່ມສະຖານະໃໝ່ສຳລັບແຜນທີ່ເສັ້ນທາງໂຄງການ.
ນອກນັ້ນທ່ານຍັງສາມາດເພີ່ມຕົວຕິດຕາມການທົບທວນຄືນໃນເອກະສານຂອງທ່ານ, ເຊິ່ງເຮັດໃຫ້ມັນງ່າຍຕໍ່ການຕິດຕາມການທົບທວນຄືນສໍາລັບວຽກງານຂອງໂຄງການ. ທາງເລືອກນີ້ປະກອບມີພຽງແຕ່ພາກສະຫນາມສໍາລັບການທົບທວນຄືນ, ສະຖານະພາບ, ແລະບັນທຶກ (ຮູບ 5).
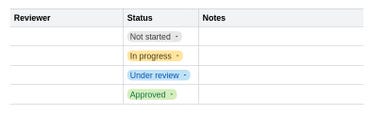
ວັດຖຸຂອງ Review Tracker ຖືກເພີ່ມໃສ່ເອກະສານ Google Docs.
ທ່ານສາມາດເພີ່ມສະຖານະໃຫມ່ໃຫ້ກັບວັດຖຸຂອງ Review Tracker ໃນແບບດຽວກັນກັບທີ່ທ່ານເຮັດສໍາລັບແຜນທີ່ຖະຫນົນຂອງໂຄງການ.
ແລະເມື່ອທ່ານໝົດແຖວ, ໃຫ້ຄລິກຂວາໃສ່ແຖວລຸ່ມສຸດ ແລະເລືອກ Insert row ຂ້າງລຸ່ມນີ້ (ຮູບ 6).
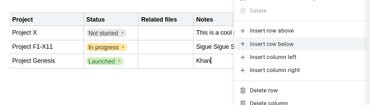
ການເພີ່ມແຖວໃໝ່ໃສ່ແຜນຜັງໂຄງການ.
ຄຸນສົມບັດໃໝ່ເຫຼົ່ານີ້ຈະບໍ່ປ່ຽນແປງໂລກຂອງທ່ານ, ແຕ່ແນ່ນອນວ່າພວກມັນເຮັດໃຫ້ມັນເປັນໄປໄດ້ສໍາລັບທ່ານທີ່ຈະຮັກສາແຖບກ່ຽວກັບວິທີທີ່ໂຄງການຈະດໍາເນີນໄປໂດຍບໍ່ຕ້ອງໃຊ້ເຄື່ອງມືການຈັດການໂຄງການເຕັມຮູບແບບ, ແລະທັງໝົດຈາກພາຍໃນຄວາມສະດວກຂອງ Google Docs.



