Nicio aplicație, nicio problemă! 5 moduri de a vizualiza un fișier în Windows fără aplicarea acestuia
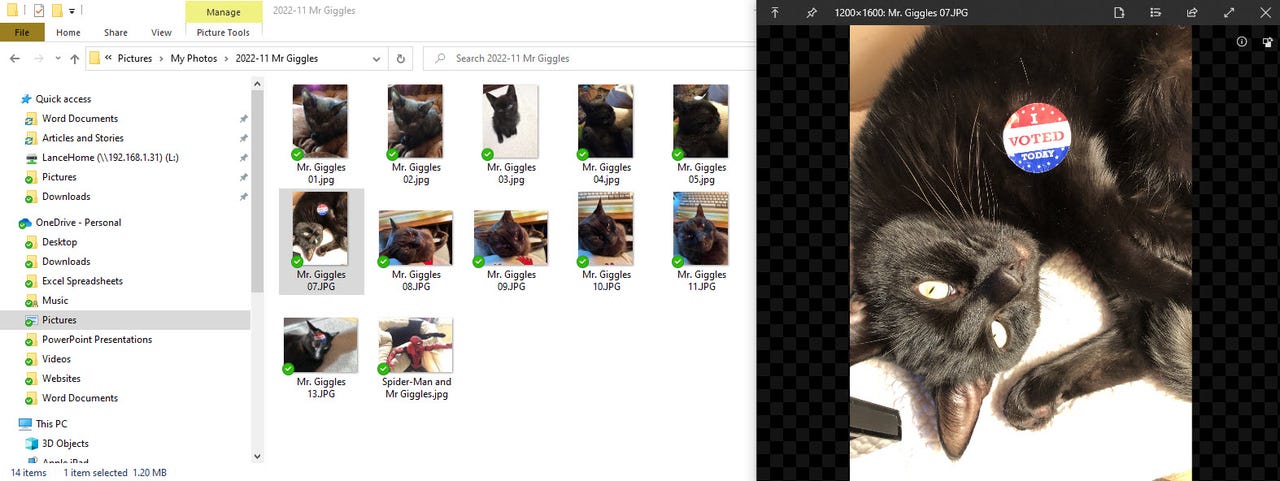
Trebuie să vizualizați un document sau alt fișier în Windows. Dar nu aveți aplicația potrivită pentru a deschide fișierul sau doriți doar să aruncați o privire rapidă la el fără să vă faceți timp pentru a lansa aplicația completă.
Programele speciale numite vizualizatoare de fișiere pot afișa conținutul multor tipuri de fișiere fără a fi nevoie de aplicația asociată. File Explorer din Windows oferă un panou de previzualizare care va afișa anumite tipuri de fișiere. Astfel de vizualizatoare de fișiere precum QuickLook, WinQuickLook și Cool File Viewer pot afișa documente, PDF-uri și imagini și chiar pot reda fișiere audio și video. Și Microsoft PowerToys are un instrument numit Peek care vă va permite să vizualizați anumite fișiere.
De asemenea: Cele mai bune modele de laptopuri Windows: comparând Dell, Samsung, Lenovo și multe altele
Care vizualizator este cel mai bun pentru scopurile dvs.? Mai jos, voi trece prin cele cinci opțiuni preferate.
Panoul de previzualizare File Explorer
În Windows 10 sau 11, deschideți File Explorer. În Windows 10, faceți clic pe meniul Vizualizare și apoi faceți clic pe intrarea pentru panoul de previzualizare. În Windows 11, faceți clic pe meniul Vizualizare, treceți la Afișare, apoi verificați intrarea pentru panoul de previzualizare. Faceți clic pe un fișier în fereastra Explorer și ar trebui să apară în panoul de previzualizare. Previzualizarea File Explorer acceptă o varietate de tipuri de fișiere, inclusiv fișiere Microsoft Office (Word, Excel și PowerPoint), PDF-uri și imagini (JPG, PNG, TIF etc.). De asemenea, vă va permite să redați fișiere audio (WAV, MP3, M4A) și videoclipuri (MP4).
O privire rapida
Gratuit la Microsoft Store, O privire rapida poate afișa o varietate de fișiere diferite, inclusiv fișiere Microsoft Office, PDF-uri, fișiere ZIP, imagini, fișiere audio și videoclipuri.
Aplicația este simplu de utilizat. După instalare, selectați fișierul pe care doriți să-l vizualizați și apăsați pe bara de spațiu. Fișierul apare apoi în fereastra QuickLook. Puteți să redimensionați fereastra și să o fixați astfel încât să rămână vizibilă. Puteți deschide fișierul cu aplicația asociată sau cu o altă aplicație și puteți partaja fișierul cu altcineva. Și puteți adăuga QuickLook la rutina dvs. de pornire, astfel încât să fie disponibil de la început.
De asemenea: Cum să recuperați fișierele șterse în Windows 10 sau 11
Dezvoltatorul oferă chiar un set sănătos de pluginuri pe care le puteți instala pentru a accepta fișiere suplimentare, cum ar fi cărți electronice epub, fișiere PostScript, pachete Android APK și fișiere torrent.
WinQuickLook
Un alt vizualizator de fișiere accesibil din Microsoft Store, WinQuickLook funcționează foarte mult ca QuickLook, deși vă va costa 2.49 USD. Aplicația acceptă fișiere Office, PDF, fișiere ZIP, imagini, fișiere audio și videoclipuri. Doar selectați fișierul pe care doriți să-l vizualizați în File Explorer și apăsați pe bara de spațiu. WinQuickLook afișează fișierul într-o fereastră redimensionabilă. Dacă este necesar, puteți deschide oricând fișierul cu aplicația asociată sau cu o altă aplicație.
Cool File Viewer
Disponibil gratuit în Microsoft Store, Cool File Viewer funcționează puțin diferit față de QuickLook și WinQuickLook. În loc să apăsați bara de spațiu pentru a vizualiza un fișier, îl trageți în fereastra Cool File Viewer sau îl selectați dintr-un meniu. Aplicația acceptă peste 450 de tipuri de fișiere, toate listate pe ea Pagina Microsoft Store. Dar pentru a vizualiza majoritatea acestor fișiere este nevoie de un abonament plătit. Achitarea de 4.99 USD pe an vă permite să vizualizați PDF-uri, fișiere webp și multe altele. Dacă tușiți 19.99 USD pe an, vă va ajuta să vizualizați fișiere Microsoft Office și mai multe tipuri de imagini, fișiere audio și videoclipuri.
De asemenea: Cum să creați și să gestionați conturi Windows pentru familia dvs
Pentru a utiliza Cool File Viewer, deschideți aplicația și apoi glisați și plasați fișierul pe care doriți să-l vizualizați. Alternativ, faceți clic pe butonul Alegeți și selectați fișierul în File Explorer. Din fereastra de vizualizare redimensionabilă, puteți accesa meniuri și puteți rula anumite comenzi în funcție de tipul fișierului.
Microsoft PowerToys Peek
În cele din urmă, Microsoft oferă un vizualizator de fișiere prin utilitarul său gratuit PowerToys. Cunoscut sub numele de Peek, acest instrument poate afișa un anumit număr de tipuri de fișiere, inclusiv imagini, pagini web, fișiere Markdown, fișiere text și fișiere de dezvoltator. Pentru a incepe, descărcați și instalați PowerToys daca nu il ai deja. Deschideți programul și selectați intrarea pentru Peek. Aici, vă puteți asigura că Peek este activat și vedeți sau modificați comanda rapidă de activare (Ctrl Spacebar în mod implicit). Pentru a vizualiza un fișier în File Explorer, selectați-l și apăsați Ctrl și bara de spațiu. Apoi puteți fixa fereastra de vizualizare și puteți deschide fișierul în aplicația asociată.
De asemenea: Cum să urmăriți indicatorul mouse-ului dvs. cu utilitatile PowerToys Mouse
Dintre toate vizualizatoarele de fișiere, QuickLook este preferatul meu și cel pe care îl folosesc implicit, deoarece este gratuit și acceptă o varietate de tipuri de fișiere. WinQuickLook este similar cu QuickLook în funcții și suport pentru tipul de fișiere, dar nu este gratuit. Cool File Viewer este cel mai capabil din grup, cu suport pentru aproape 500 de tipuri de fișiere, deși vă va costa un abonament anual de 20 USD. În funcție de nevoile dvs., oricare dintre aceste vizualizatoare vă poate veni la îndemână atunci când doriți doar să aruncați o privire rapidă la un fișier fără a trece prin aplicația acestuia.

