Как ограничить поиск Spotlight для повышения конфиденциальности в MacOS
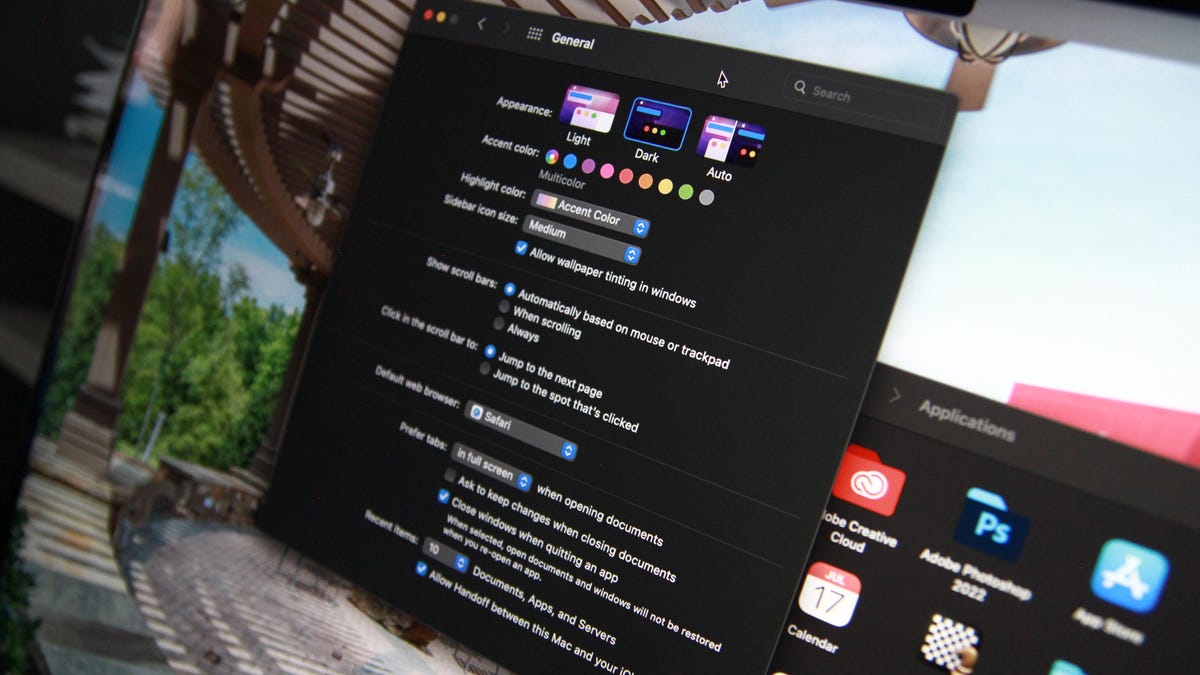
Позвольте мне подготовить сцену: у вас есть определенные каталоги (также известные как папки) на вашем MacBook or iMac которые содержат конфиденциальную информацию. Вы не хотите, чтобы другие имели легкий доступ к этим каталогам, но оказывается, что с помощью Spotlight любой, кто имеет доступ к вашему рабочему столу, может легко найти файлы и информацию, содержащуюся внутри.
Это могло быть проблемой.
С очень конфиденциальной информацией лучше всего зашифровать каталоги, содержащие эти файлы. Но для менее конфиденциальной информации шифрование может оказаться излишним.
Или, может быть, у вас на рабочем столе так много файлов и каталогов, что поиск Spotlight не так быстр, как вы думаете.
В любом случае вам нужно знать, как предотвратить поиск Spotlight в определенных каталогах на вашем локальном диске. Позвольте мне показать вам, как позаботиться об этом. Поскольку Spotlight настолько хорош в своем деле, он может очень быстро отображать несколько результатов поискового запроса. Это означает, что злоумышленник может быстро найти файлы, которые ему нужны, чтобы выполнить любое зло, которое они замышляют.
А также: 4 настройки iOS 16, которые вам нужно отключить сейчас, чтобы сохранить ваши данные
С помощью этого трюка Spotlight вы можете предотвратить такое простое и быстрое обнаружение ваших более конфиденциальных данных.
Как ограничить поиск Spotlight для повышения конфиденциальности в MacOS
Требования
Все, что вам нужно для этого, — это обновленное устройство MacOS и каталог (или несколько каталогов), которые вы хотите исключить из поиска Spotlight.
Скрытие каталогов от Spotlight
Щелкните значок Apple на левом краю верхней панели и выберите «Системные настройки».
В окне «Системные настройки» нажмите Spotlight.
Перейдите на вкладку «Конфиденциальность», а затем нажмите «+» (знак «плюс»).
Добавление папок для исключения из Spotlight.
Изображение: Джек Валлен
В появившемся всплывающем окне найдите и выберите каталог, который вы хотите исключить из Spotlight, и нажмите «Выбрать». Продолжайте добавлять каталоги, пока не будете удовлетворены результатами.
Поиск каталога, который нужно исключить из Spotlight.
Изображение: Джек Валлен
После того как вы скрыли эти каталоги от Spotlight, их содержимое больше не должно отображаться в результатах поиска. Одно предостережение заключается в том, что Spotlight может потребоваться некоторое время, чтобы «забыть» эти папки. Я обнаружил, что MacOS не очень быстро забывает каталоги, и даже перезагрузка не ускоряет процесс. Однако со временем эти каталоги перестанут отображаться в результатах.
Бонусный трюк Spotlight
Вернитесь в окно «Настройки Spotlight» и щелкните вкладку «Результаты поиска». Здесь вы найдете список категорий, которые вы можете включить или исключить из Spotlight. Вы можете просмотреть этот список и отключить любую категорию, которую вы не хотите отображать в результатах Spotlight. Опять же, имейте в виду, что после внесения каких-либо изменений Spotlight потребуется некоторое время, чтобы забыть об этих категориях.
Включение и исключение категорий для поиска Spotlight.
Изображение: Джек Валлен
И это все, что нужно сделать. С помощью этих двух маленьких хитростей вы можете значительно усложнить другим людям поиск файлов и информации, к которым они не имеют никакого отношения.
Помните, однако, что для очень важных каталогов и файлов рассмотрите возможность использования инструмента шифрования, чтобы лучше защитить эти файлы от посторонних глаз.

