Približne za posledný rok spoločnosť Microsoft pridala do Teams, svojho centra na četovanie a videokonferencie, množstvo nových možností zameraných na zlepšenie videostretnutí so spolupracovníkmi a ďalšími kolegami. Tu je prehľad kľúčových nových funkcií, ktoré je potrebné poznať, a ako ich používať.
Upozorňujeme, že táto príručka sa týka počítačovej aplikácie Microsoft Teams pre Windows a macOS, ktorá je súčasťou predplatného Microsoft 365/Office 365 pre podniky a vzdelávanie. Niektoré z týchto funkcií nie sú ponúkané na webe alebo v mobile apps alebo v spotrebiteľských verziách Teams vrátane bezplatnej verzie.
1. Oddeľovacie miestnosti
Oddeľovacie miestnosti sú v podstate mini-zasadacie miestnosti, ktoré sú spojené s väčším stretnutím. Každá oddelená miestnosť má väčšinu zvyčajných funkcií na schôdzu vrátane zvukových a obrazových kanálov účastníkov, panela rozhovoru a možností zdieľania obrazovky.
Ak máte malý tím, ktorý potrebuje hovoriť a prezentovať na schôdzi, mohli by mať prospech z prípravy a vzájomnej diskusie v samostatnej oddelenej miestnosti, kým sa koná hlavné stretnutie. V inom scenári by ste mohli umiestniť všetkých účastníkov stretnutia do oddelených miestností, aby ste uľahčili diskusie v malých skupinách predtým, ako všetkých privediete späť na hlavné stretnutie.
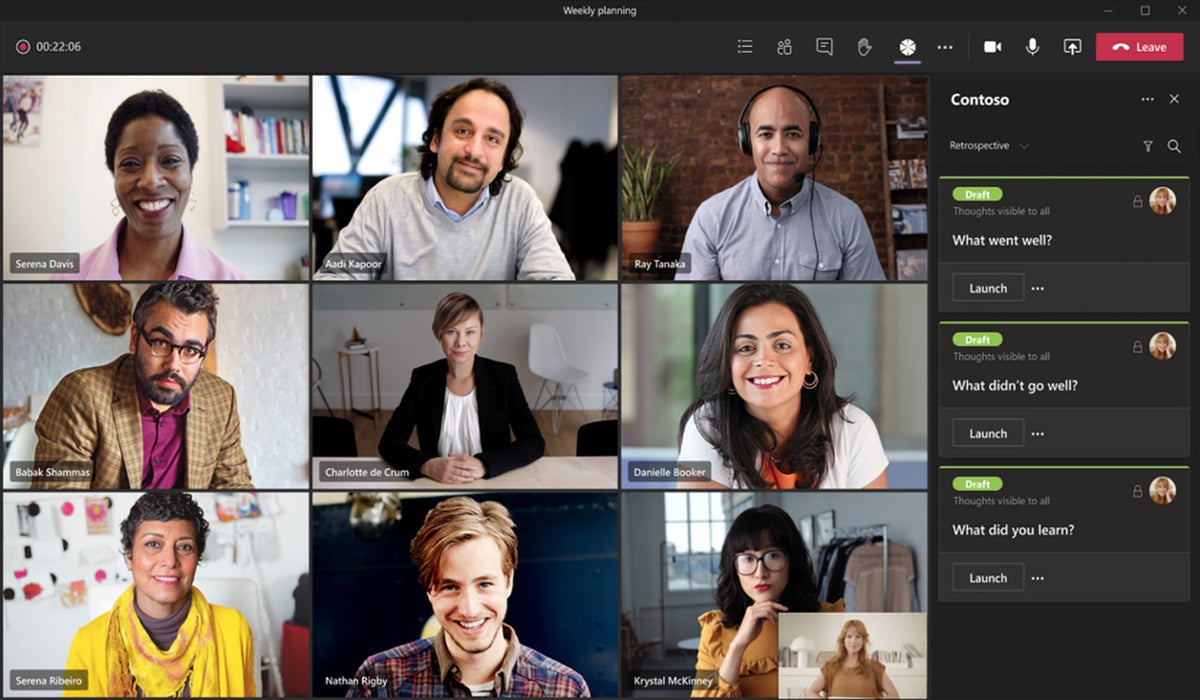 Microsoft
MicrosoftOddelené miestnosti umožňujú diskusie v malých skupinách okrem väčšieho stretnutia Teams. (Kliknutím na obrázok ho zväčšíte.)
Ak chcete nastaviť oddelené miestnosti, musíte byť organizátorom stretnutia alebo prezentujúcim s oprávneniami správcu oddelených miestností. Počas schôdze získate prístup k tejto funkcii kliknutím na Breakoutové miestnosti ikonu (menší štvorec nad väčším štvorcom) v pravom hornom rohu okna schôdze. Otvorí sa panel, kde môžete vytvoriť jednu alebo viacero oddelených miestností a buď k nim manuálne priradiť ľudí na schôdzi, alebo nechať priradenia vykonať automaticky.
Prípadne môžete pred schôdzou nastaviť oddelené miestnosti otvorením pozvánky na schôdzu v aplikácii Teams a výberom položky Oddelené miestnosti > Vytvoriť miestnosti.
Správcovia oddelených miestností môžu tiež premenovať oddelené miestnosti, nastaviť časové limity pre oddelené sedenia, vstupovať do a opúšťať rôzne oddelené miestnosti, posielať oznámenia do oddelených miestností a ďalšie. Podrobnosti nájdete na stránke podpory spoločnosti Microsoft na nastavenie a správa oddelených miestností.
2. Vylepšená tabuľa
Teams je už dlho integrovaný s aplikáciou Microsoft Whiteboard, takže účastníci stretnutia môžu spolupracovať na zdieľanej virtuálnej tabuli v reálnom čase. Členovia tímu môžu na nástenku pridávať text, obrázky, diagramy, poznámky, náčrty a iné. Pridáva sa nedávno prepracovaná verzia tejto aplikácie množstvo vylepšení vrátane viac ako 40 nových šablón, možnosti vkladania obrázkov a dokumentov, ikon reakcií a mnohých vylepšení nástrojov na kreslenie.
 Microsoft
MicrosoftMicrosoft Whiteboard má prepracované rozhranie a nové možnosti. (Kliknutím na obrázok ho zväčšíte.)
Spustenie aplikácie Whiteboard počas schôdze: V pravom hornom rohu okna schôdze kliknite na Zdieľajte obsah ikona (šípka nahor). Na paneli, ktorý sa otvorí, kliknite Tabuľa Microsoft.
Mimo schôdze môžete aplikáciu Whiteboard pridať do ktoréhokoľvek zo svojich kanálov Teams. (Môže byť užitočné pracovať na tabuli pred alebo po stretnutí.) Otvorte kanál a kliknite na + ikonu v hornej časti kanála. Na table „Pridať kartu“, ktorá sa otvorí, kliknite na položku Whiteboard ikonu. Otvorí sa ďalší panel, do ktorého zadáte názov tabule. Kliknite na ušetríte v pravom dolnom rohu a vaša nová tabuľa sa pridá do tohto kanála.
Do chatu môžete pridať aj tabuľu. Otvorte chat. Whiteboard už môže byť uvedený ako karta v hornej časti okna rozhovoru. (Alebo možno budete musieť kliknúť viac otvoríte malú ponuku so zoznamom Whiteboard na to.) Ak Whiteboard je uvedená ako karta, kliknutím na ňu spustíte aplikáciu Whiteboard v rozhovore. Ak nie je uvedená nikde v hornej časti vášho rozhovoru, kliknite na + a postupujte podľa rovnakých krokov vyššie na pridanie tabule do kanála.
3. Živý prepis
Teams už dlho ponúka textové prepisy zaznamenaných stretnutí po skončení stretnutí. Ďalšou užitočnou dlhodobou funkciou sú textové titulky riadené AI, ktoré v reálnom čase ukazujú, čo hovoria účastníci stretnutia. Novšia schopnosť živého prepisu kombinuje tieto dve funkcie a ponúka bočný panel Prepis, ktorý zobrazuje všetko, čo bolo povedané na stretnutí, spolu s uvedením zdroja rečníka.
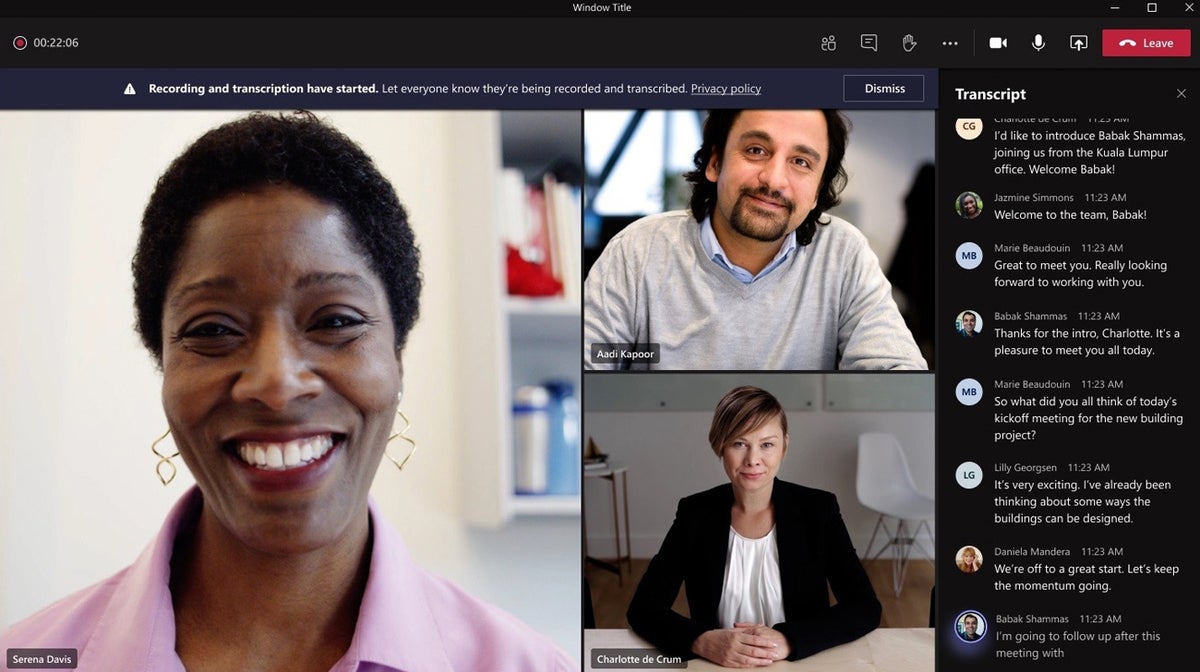 Microsoft
MicrosoftŽivý prepis stretnutia môže účastníkom pomôcť držať krok so všetkým, čo bolo na stretnutí povedané. (Kliknutím na obrázok ho zväčšíte.)
Živé prepisy môžu pomôcť tým, ktorí dobre nepočujú alebo ktorí úplne neovládajú jazyk, ktorým sa na stretnutí hovorí. A ktokoľvek, kto príde na schôdzu neskoro alebo je na chvíľu vyrušený, to môže rýchlo dobehnúť rolovaním späť cez bočný panel Prepis. Úplný prepis je k dispozícii po skončení stretnutia pre pozvaných, ktorí stretnutie zmeškali, alebo účastníkov, ktorí si chcú zopakovať, čo bolo povedané.
Ak chcete spustiť živý prepis na stretnutí, kliknite na tri bodky Ďalšie akcie ikonu v pravom hornom rohu okna schôdze a v ponuke, ktorá sa otvorí, kliknite na Spustite prepis. Účastníkom stretnutia sa zobrazí upozornenie, že prebieha prepis stretnutia.
Prípadne, ak nahrávate schôdzu (kliknite na Ďalšie akcie a vyberte položku Spustite nahrávanie), súčasne sa automaticky zapne živý prepis. Účastníkom schôdze sa zobrazí upozornenie, že schôdza sa nahráva a prepisuje.
Teams momentálne podporuje živý prepis v 28 jazykoch. Ak všetci účastníci schôdze hovoria iným jazykom ako anglicky, môžete zmeniť prepísaný text na ten, ktorým hovoria. Kliknite na ikonu s tromi bodkami v hornej časti postranného panela Prepis a vyberte Zmeňte hovorený jazyk, vyberte iný jazyk a kliknite potvrdiť.
Po stretnutí bude prepis k dispozícii na stiahnutie v udalosti stretnutia v kalendári.
Živý prepis musí povoliť váš správca služby Teams. Ďalšie podrobnosti nájdete na stránke podpory spoločnosti Microsoft na živé prepisy v Teams.
4. Pozorovanie ľudí
Organizátori a predkladatelia stretnutí môžu „upozorniť“ na určitých účastníkov stretnutia – napríklad na celofiremnom stretnutí, kde sa často zvoláva niekoľko vedúcich. Keď niekoho zvýrazníte, jeho video kanál sa zobrazí viditeľne v okne schôdze pre všetkých účastníkov, v podstate sa pripne na nápadné miesto na obrazovke. Naraz môže byť osvetlené až sedem ľudí.
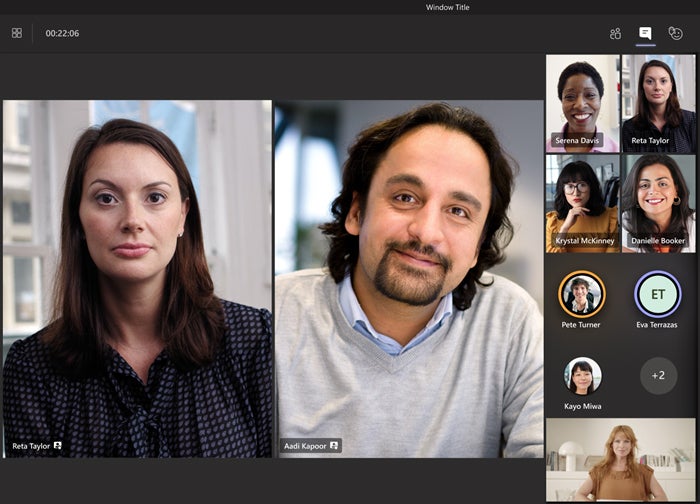 Microsoft
MicrosoftMôžete upozorniť na určitých účastníkov pre všetkých účastníkov stretnutia. (Kliknutím na obrázok ho zväčšíte.)
Ak chcete niekoho upozorniť, kliknite pravým tlačidlom myši na video danej osoby (alebo svoje vlastné) a vyberte Spotlight z ponuky, ktorá sa otvorí. (Ak už bolo zvýraznené video aspoň jednej ďalšej osoby, táto možnosť bude hovoriť Pridajte reflektor.)
Prípadne si môžete vybrať Zobraziť účastníkov ikonu (s dvomi osobami) v hornej časti obrazovky, aby ste videli zoznam všetkých osôb na schôdzi. Kliknite pravým tlačidlom myši na meno osoby a vyberte Spotlight z ponuky, ktorá sa otvorí.
Ak chcete odstrániť osobu z pozornosti, kliknite pravým tlačidlom myši na jej video a vyberte Zastavte reflektory z ponuky, ktorá sa otvorí. Môžete prestať upozorňovať na každého v Zobraziť účastníkov Zoznam.
Upozorňujeme, že funkcia Spotlight nie je k dispozícii, ak je vaše zobrazenie video kanálov pre všetkých nastavené na režim „Veľká galéria“ alebo „Spolu“. Okrem toho, ak sa vaše stretnutie nahráva, zvýraznené video osoby sa na konečnom zázname nezobrazí ako zvýraznené.
5. PowerPointové zobrazenie mriežky a ďalšie
Existuje vylepšený spôsob prezentácie dokumentu programu PowerPoint na schôdzi, kde môžete zobraziť konkrétne snímky a nemusíte ich všetky listovať. V pravom hornom rohu okna schôdze kliknite na Zdieľajte obsah ikona (šípka nahor). Na paneli, ktorý sa otvorí, prejdite na časť „PowerPoint Live“ a kliknite Prehľadávať OneDrive or Prejdite môj počítač, podľa toho, ktorá obsahuje PowerPointový dokument, ktorý chcete prezentovať.
Po načítaní dokumentu programu PowerPoint uvidíte v hlavnej oblasti obrazovky snímku, ktorá sa prezentuje účastníkom schôdze, s pásom miniatúr pre ostatné snímky pozdĺž spodnej časti okna. Kliknutím na ľubovoľnú miniatúru môžete prejsť priamo na danú snímku.
Pod snímkou, ktorá je prezentovaná, je a Mriežka ikona (s viacerými štvorcami). Kliknite na túto ikonu alebo stlačte kláves „G“ a miniatúry snímok budú usporiadané do mriežky. Kliknutím na jednu z týchto miniatúr ju môžete prezentovať ľuďom na schôdzi.
Účastníci schôdze sledujúci prezentáciu PowerPoint Live v aplikácii Teams majú a Mriežka aj ikona; môžu ho použiť na skok na ľubovoľnú snímku v balíčku a potom kliknúť na ikonu Synchronizovať s prezentujúcim sa vrátite na prezentovanú snímku.
Ďalšie podrobnosti o zobrazení mriežky a PowerPoint Live nájdete na stránke podpory spoločnosti Microsoft zdieľanie powerpointových snímok na schôdzi Teams.
Novinkou je aj možnosť zastaviť prezentáciu balíka PowerPoint a potom pokračovať tam, kde ste skončili neskôr na tej istej schôdzi – čo je užitočné, keď chcete prerušiť dlhú prezentáciu s iným prezentujúcim alebo inou aktivitou.
6. Režim prezentujúceho
Táto funkcia spája váš video kanál a dokument alebo obrázok, ktorý prezentujete ostatným na schôdzi, aby ste ich mohli vidieť jedným z troch spôsobov:
- standout odstráni pozadie za vami a nahradí ho obsahom, ktorý prezentujete.
- Reportér umiestni obsah nad vaše pravé rameno v rozložení, aké vidíte v televíznych správach, keď je na obrazovke moderátor.
- Side-by-side je jednoducho váš video kanál a obsah, ktorý prezentujete, sú umiestnené vedľa seba.
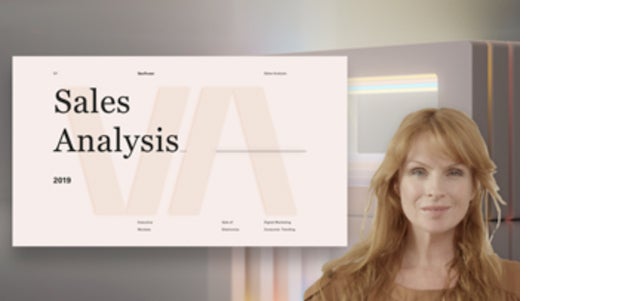 Microsoft
MicrosoftRežim prezentujúceho kombinuje vaše video s obsahom, ktorý prezentujete.
V pravom hornom rohu okna schôdze kliknite na Zdieľajte obsah ikona (šípka nahor). Pod nadpisom „Režim prezentujúceho“ v hornej časti panela, ktorý sa otvorí, kliknite na ikonu preferovaného režimu prezentujúceho.
Ak chcete spustiť prezentáciu, vyberte položku na paneli v časti Obrazovka alebo Okno. (Režim prezentujúceho momentálne nefunguje s powerpointovými prezentáciami, hoci Microsoft tvrdí, že táto funkcia bude dostupná v budúcnosti.)
Ďalšie podrobnosti nájdete na stránke podpory spoločnosti Microsoft na pomocou režimov prezentujúceho.
7. Obsah z fotoaparátu
Táto funkcia vylepšuje obraz objektu vo vašej miestnosti, ako je napríklad tabuľa, kniha alebo papierový dokument, aby ho ľudia na schôdzi videli jasnejšie. Obsahuje tiež špeciálny efekt, vďaka ktorému budete vyzerať mierne priehľadne, keď je vaše telo, rameno alebo ruka pred tabuľou alebo iným predmetom alebo nad dokumentom.
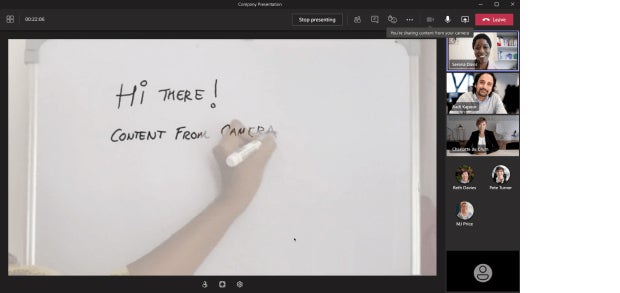 Microsoft
MicrosoftPoužite funkciu „Obsah z fotoaparátu“ na zaostrenie tabúľ alebo iného písaného materiálu.
V pravom hornom rohu okna schôdze kliknite na Zdieľajte obsah ikona (šípka nahor). Na paneli, ktorý sa otvorí, kliknite Obsah z fotoaparátu A vyberte Whiteboard, Dokument, Alebo Video. (Video slúži na predvádzanie ukážok produktov alebo iných živých akcií.) V okne ukážky dostanete pokyn, aby ste nasmerovali fotoaparát vášho zariadenia alebo pripojenú externú kameru na tabuľu alebo dokument. Keď sa vaša tabuľa alebo dokument zaostrí, táto funkcia zlepší čitateľnosť slov a obrázkov na nich. Potom môžete kliknúť na zdieľam tlačidlo na prezentáciu ľuďom na schôdzi.
Ďalšie podrobnosti nájdete na stránke podpory spoločnosti Microsoft na zdieľanie tabúľ a dokumentov prostredníctvom fotoaparátu.
8. Monitor kvality hovoru
Ak je zvuk alebo video z vášho stretnutia nekvalitné alebo chýba, môžete zistiť, čo môže byť príčinou. V hornej časti okna hovoru kliknite na tri bodky Ďalšie akcie ikonu. V ponuke, ktorá sa otvorí, kliknite Volajte zdravie. Vpravo sa zobrazí bočný panel zobrazujúci technický stav vašej siete, zvuku, videa a zdieľania obrazovky. Podrobnosti o tom, ako čítať štatistiky o stave hovorov, nájdete na stránke podpory spoločnosti Microsoft na sledovanie kvality hovorov a stretnutí v Teams.
9. Klávesové skratky pre virtuálne zdvíhanie ruky
Tímy“zdvihnúť ruku” funkcia umožňuje účastníkom schôdze signalizovať hostiteľovi, že majú otázku alebo komentár, bez toho, aby rečníka prerušili. V roku 2021 Microsoft pridal klávesovú skratku, aby to bolo rýchlejšie.
Ak chcete zdvihnúť alebo znížiť ruku a zistiť, kto ďalší zdvihol ruku, stlačte Ctrl-Shift-K v systéme Windows alebo ⌘-Shift-K v systéme MacOS. Ak chcete, aby čítačka obrazovky prečítala nahlas zoznam ostatných, ktorí zdvihli ruku, kliknite na Ctrl-Shift-L v systéme Windows alebo ⌘-Shift-L v systéme MacOS. (Pozrieť viac Klávesové skratky Microsoft Teams.)
10. Rekapitulácie stretnutí
Po skončení schôdze nájdete jej súhrn v četovej skupine, ktorá sa pre schôdzu automaticky vytvorí. Na ľavom bočnom paneli aplikácie Teams kliknite na rozprávanie ikonu. V druhom stĺpci vyhľadajte názov ukončeného stretnutia a kliknite naň.
Okno rekapitulácie obsahuje text rozhovoru, poznámky a súbory zdieľané počas stretnutia, ako aj videozáznam a prepis, ak boli vytvorené. Ak ste organizátorom stretnutia, bude súčasťou aj prezenčná správa; dá sa stiahnuť ako a CSV súbor.
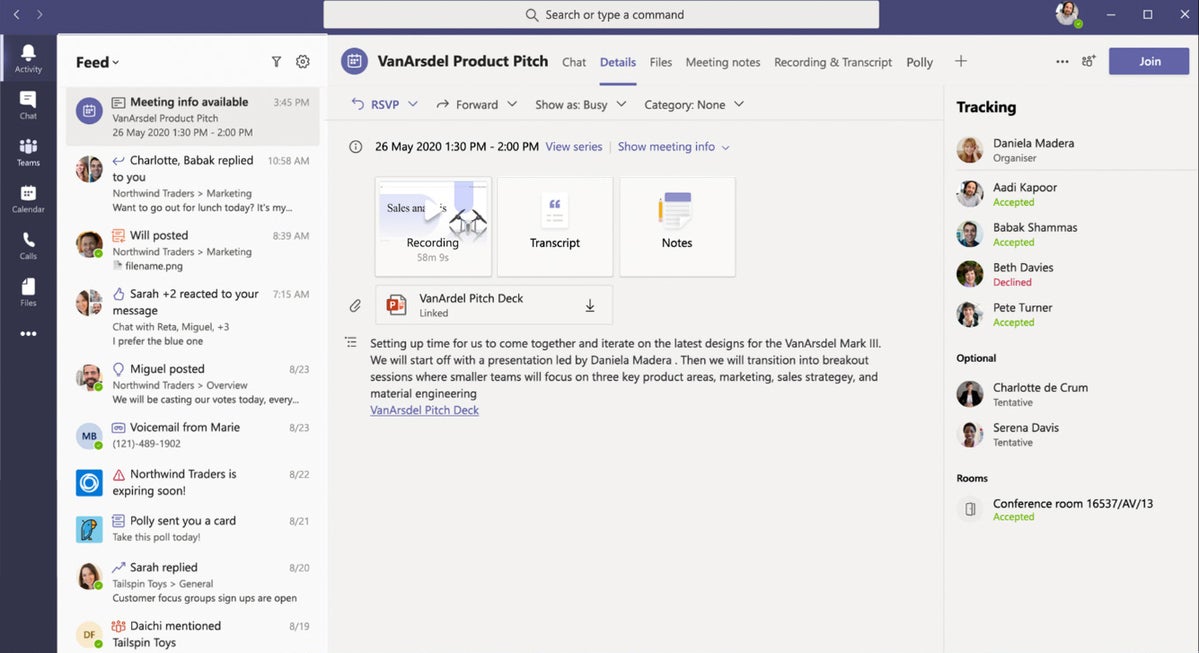 Microsoft
MicrosoftRekapitulácie schôdzí tímov zahŕňajú poznámky zo schôdze, nahrávky, prepisy, zdieľané súbory a ďalšie položky po schôdzi. (Kliknutím na obrázok ho zväčšíte.)

