How to use Apple Mail Redirect (and when not to)
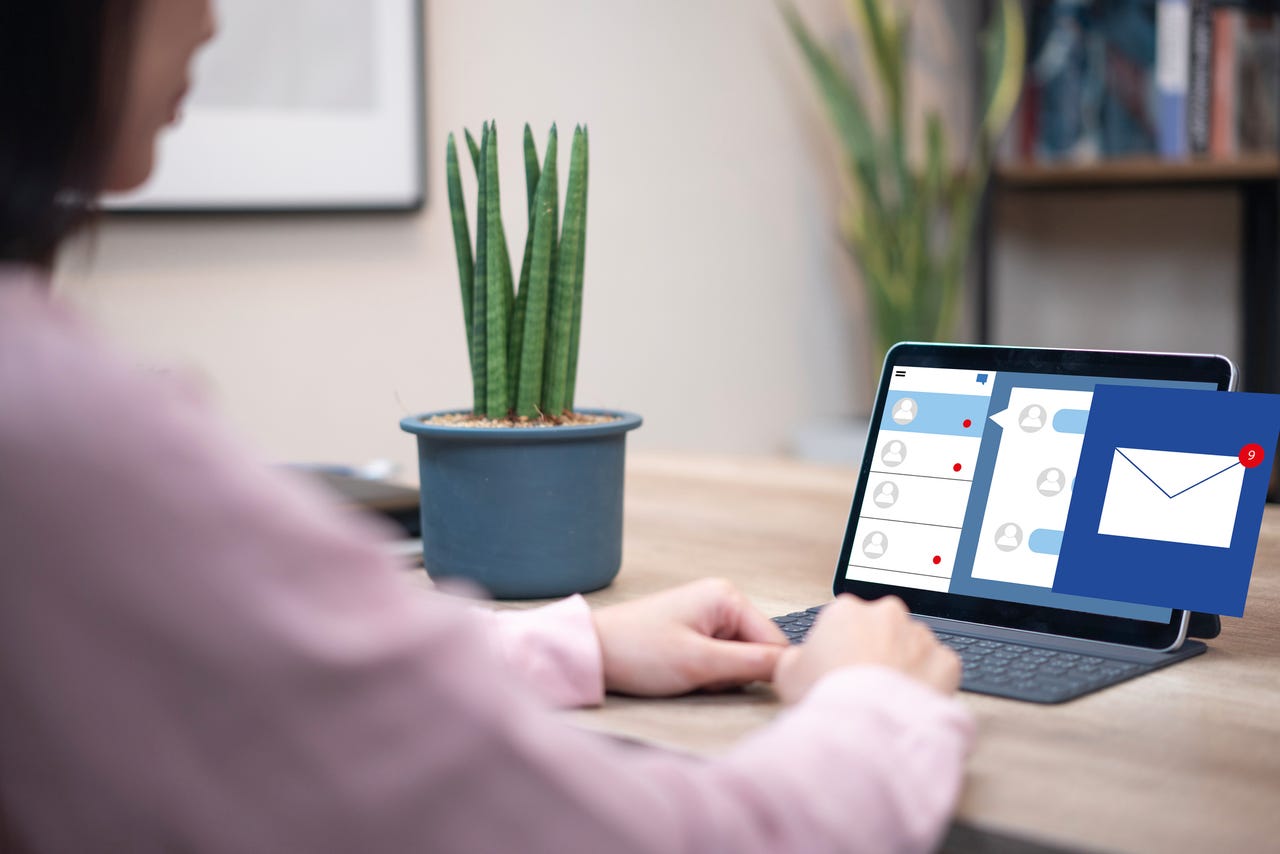
How often do you receive emails meant for someone else or that you believe someone else could use? When that happens, most likely you select the email and then click the right-pointing arrow in the toolbar to forward that message to the recipient you have in mind.
That's how this is traditionally done and I've used the feature often. When the contact to whom you've forwarded the email receives the missive, they will see that it came from you and can read it. If, however, they respond to the email, that response will go directly to you, instead of the original sender. If they're willing to take the time, they could locate the original sender's address in the email headers (or content of the email), copy that address, and overwrite your email address in the response.
Also: How to block senders in Apple Mail — quickly and effectively
That's a “lot” of work for a simple email response.
Fortunately, Apple has a better way of doing things — it's called Redirect and it's built into Apple Mail. Redirect (also known as “remailing”) is a special form of forwarding that makes the redirected email appear to have come from the original sender. Here's how it works:
- Samuel receives an email from Johann.
- Samuel decides Hector would benefit from that email as well.
- Samuel redirects the email from Johann to Hector.
- Hector receives the redirected email that appears to have come from Johann.
- If Samuel responds to the redirected email, the response goes directly to Johann.
It's that simple. Even better, you don't have to do anything to make use of the Redirect feature, as it's built into Apple Mail and ready to go out of the box.
Also: How to fix Apple Mail when it's not working
A word of caution: You might receive private emails from senders who don't want their email addresses known to everyone. Should you be uncertain if a sender doesn't want their address known to others, respect their privacy and ask them before redirecting that email to another recipient.
How to redirect a message with Apple Mail
What you'll need: The only things you'll need for this are a running instance of Apple Mail (I'll be demonstrating on MacOS Ventura) and an email to redirect.
The first thing to do is open Apple Mail. Once the application is open, locate and select the message you want to redirect.
With the message selected, click the Message menu in the Menu Bar and then click Redirect. This will open the email you selected in a compose window. All you then have to do is type the new recipient in the To: field and click Send.
Also: How to create rules in Apple Mail to keep from missing important messages
That will send the redirected message to the recipient. When they view the message, it will appear to have come from the original sender.
There is no Redirect icon, so you have to use the menu system. Screenshot by Jack Wallen/ZDNET
And that's all there is to using the Apple Mail Redirect feature. I've found Redirect to be quite handy when I need to forward a message to someone and I don't want the recipient to have to go through the process of locating the original sender's address before they reply to the email. Just remember to use the feature wisely and with respect to the original sender's privacy.

