How to use the Galaxy S23’s new magical Photoshop-like trick
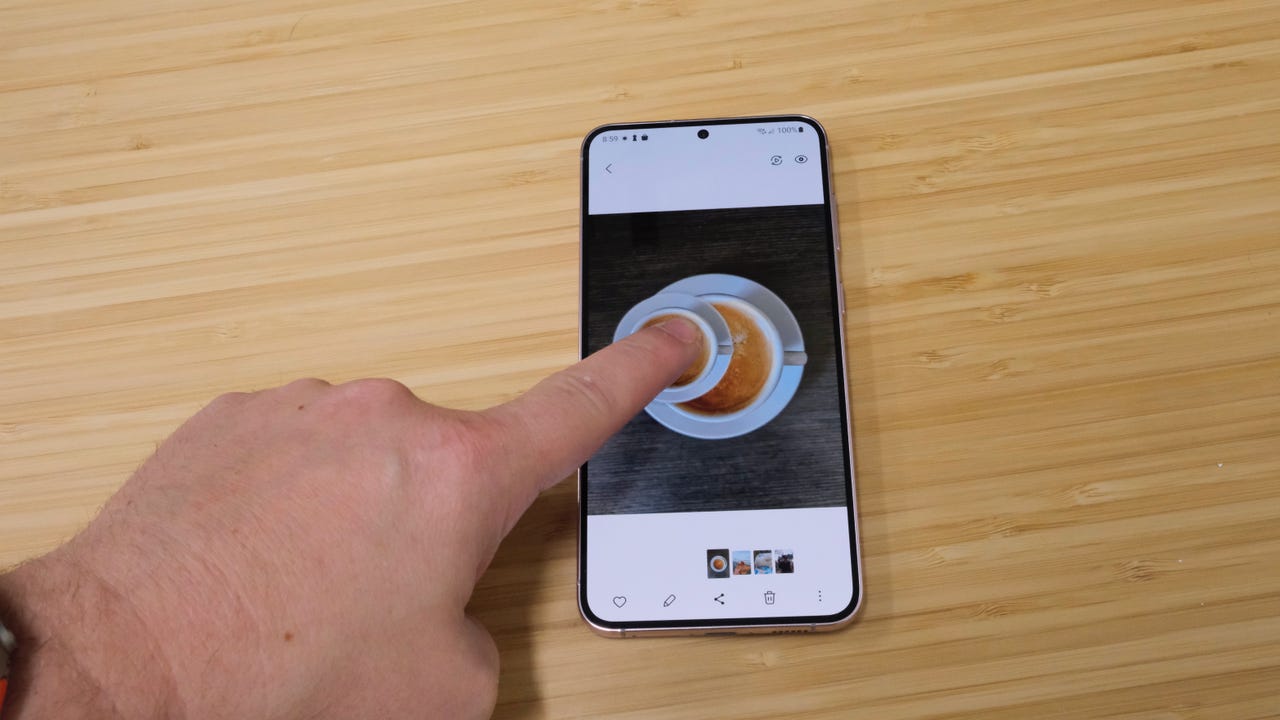
With the launch of iOS 16 last fall, Apple included a pretty cool feature in the Photos app that allows iPhone and iPad owners to long-press on a subject in a photo and remove it from the background. It's a downright impressive feature that I use a few times a week.
Also: 5 best hidden features on the new Galaxy S23 and S23 Ultra
Not one to be left behind, Samsung has added a similar feature to the Galaxy S23 lineup of phones as part of its One UI 5.1.
One UI 5.1 is currently rolling out to older Samsung devices, including the S22, S21, and S20 series, along with the Z Fold 4 and Z Flip 4. Unfortunately, older Galaxy phones that are also capable of running One UI 5.1 won't have the Object Cut Out Tool after receiving the update.
Review: Galaxy S23 Ultra: Best smartphone of the year (so far)
Once you have your shiny new Galaxy S23 up and running, open the Gallery app and give the Object Cut Out Tool a try.
How to use Samsung's Photoshop-like Object Cut Out Tool
The Object Cut Out Tool is built directly into Samsung's Gallery app, so that's where you'll need to go to use it. Open the Gallery app and then find a photo that has a clear subject and background. I've found that portraits work well, and really anything that has a clear distinction between the subject and the background works. After you find a photo, open it.
With the picture open, long-press on the subject. You'll need to leave your finger on it for a few seconds, during which you'll see a small animation where eventually the item will begin to float, as if it's coming out of the picture.
After the item begins floating, you can drag and drop it into another app that you have open using split-screen. But I think the easiest method is to just lift your finger off it as it floats, and then select either Copy, Share, or Save Image from the menu that pops up.
Copy will put the picture on your phone's clipboard for you to paste into another app. Share will open Android's share sheet, and Save Image will save a background-free copy to the Gallery app.

