Let's get one thing out of the way here: Android 13 absolutely isn't your average Android update.
There's no way around it: Google's most recent Android version looks pretty ho-hum on the surface. It almost seems like a subtle refinement to last year's far more consequential-feeling Android 12 release, with few marquee features and the appearance of more polish than progression.
The reality is much more complicated. Android 13 actually is significant — monumentally so. In fact, it may ultimately prove to be one of Android's most important releases. But its most consequential changes are aimed at the tablet and foldable front, and most of us won't feel the full effect of their presence quite yet.
While the software's impact on the traditional phone front may be relatively limited, though, Android 13 definitely does deliver some noteworthy new stuff. And whether you've had the software on your phone for months or you received it much more recently, there's bound to be something useful you haven't yet discovered.
Here, fittingly, are 13 such treasures just waiting to be found.
Note that these features are presented as they apply to Google-made Pixel phones and Samsung-made Galaxy devices, specifically. Different device-makers modify Android in different ways, so if you're using a phone made by any other company, the availability and exact presentation of some items may vary.
Smarter shortcuts
1. Send your text-copying headaches away with Android 13's nifty new clipboard editing capability. Samsung opted not to include this in its current version of Android 13, unfortunately, but if you've got a device made by another manufacturer, look for the newly present pop-up that appears anytime you copy text from anywhere on your phone…
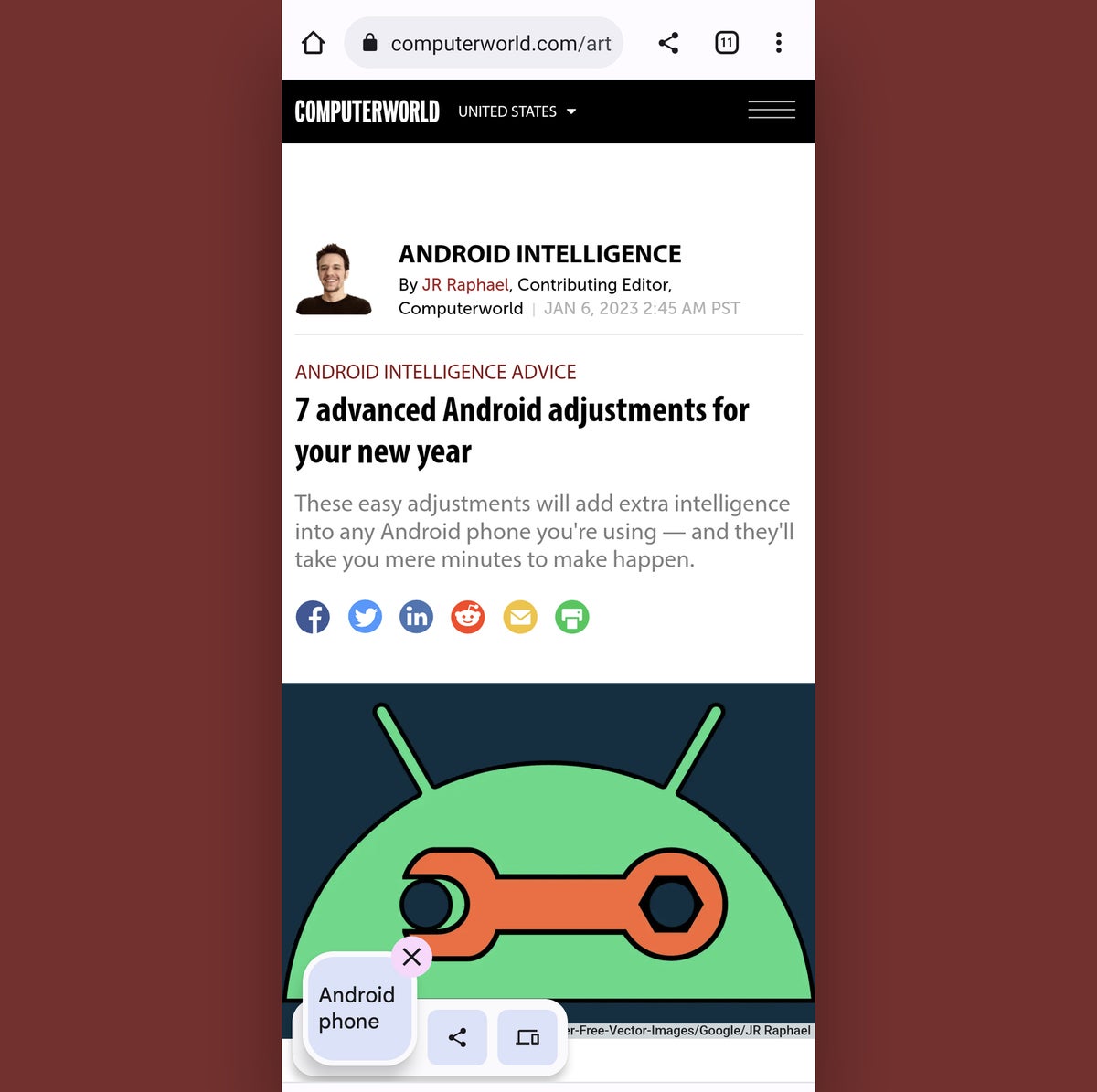 JR Raphael/IDG
JR Raphael/IDGAndroid 13 will show any text you copy in a small pop-up in the lower-left corner of your screen.
And then:
- Tap the bubble showing your copied text to edit the text, as it appears in your system clipboard — if you want to shorten what's there, for instance, or eliminate any out-of-place characters.
- Tap the share icon directly next to the text to immediately share whatever you copied with another app or service on your phone — to send it into an email or Slack message, mayhaps, or save it into your favorite Android note-taking app.
- Tap the icon that looks like a computer and a phone together to open Android's Nearby Share system and beam the text wirelessly to another active and compatible device in your area.
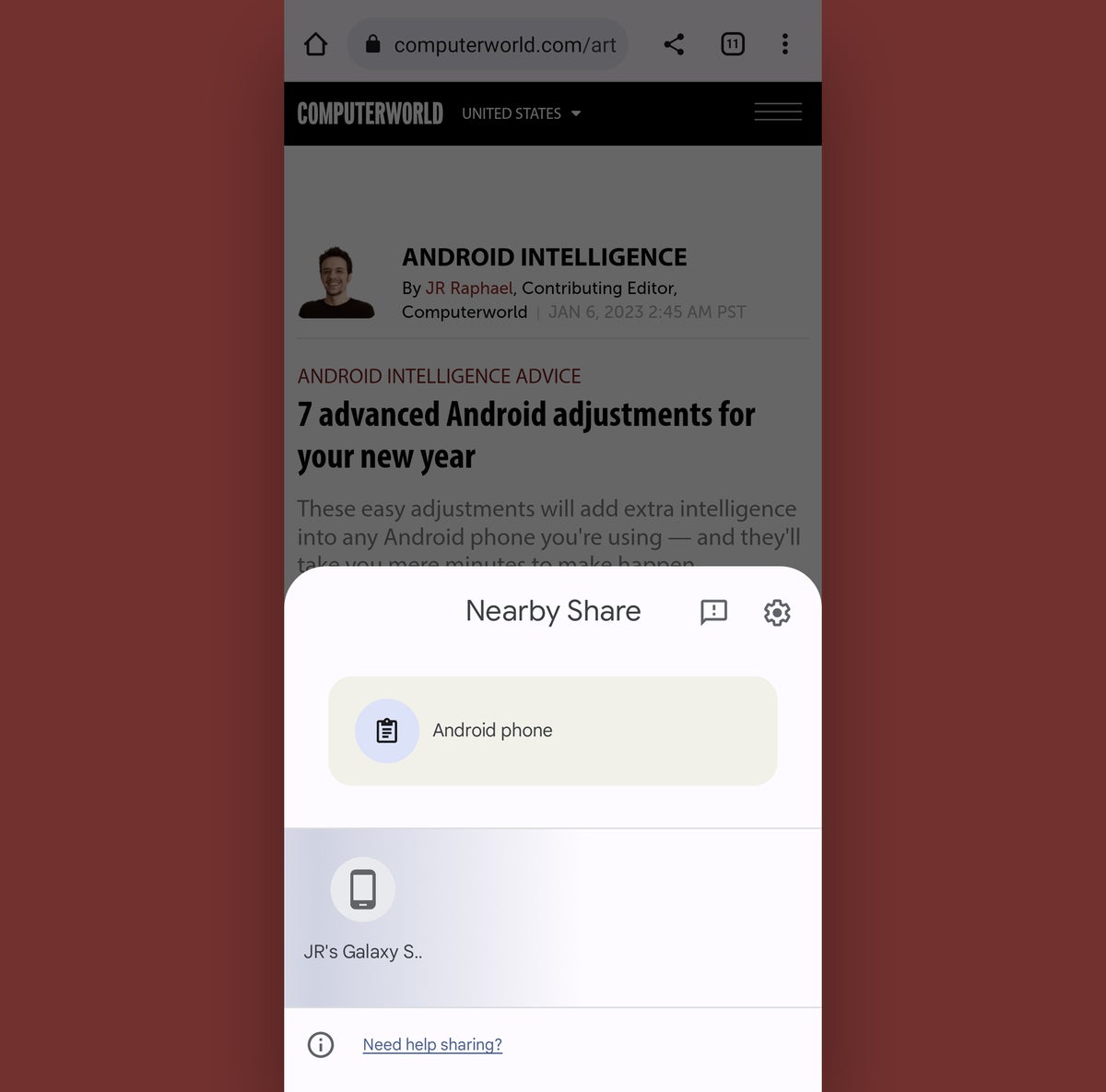 JR Raphael/IDG
JR Raphael/IDGWith just one tap, you can share any text you've copied to another compatible device in your area.
Bonus tip: For an even more effective phone-computer clipboard connection, check out this crafty little Android clipboard enhancement.
2. Android 13 officially introduces a handy new shortcut for scanning a QR code from anywhere on your device. Swipe down twice from the top of your screen to open up your Quick Settings, and if you don't see the option in the scrollable series of tiles in that area, look for the editing command (a pencil-shaped icon on a Pixel or a text-based option within the three-dot menu icon on a Samsung device) to add it into the mix.
3. Speaking of Quick Settings, on a Pixel phone, Android 13 adds another useful shortcut worth noting: a one-tap tile for turning your phone's one-handed mode on or off. Once more, if you don't see it right away, use the editing command in that area to find it and drag it into the list of active Quick Settings commands.
4. If you're a Samsung owner, you don't have that possibility at your fingertips — but you've got an even more interesting Android-13-added shortcut surprise: a whole new series of time-saving gestures for flying around your phone.
- First, you can swipe up from the bottom of your screen (or from the side of the screen, if you're holding your phone in a landscape position) with two fingers to hop right into Android's split-screen mode and see two apps together on your screen at the same time.
 JR Raphael/IDG
JR Raphael/IDGSwipe two fingers up, and boom: You can shift into a split-screen setup.
- And second, you can swipe your finger down diagonally from the top corner of your screen to shift any app into a floating window pop-up form.
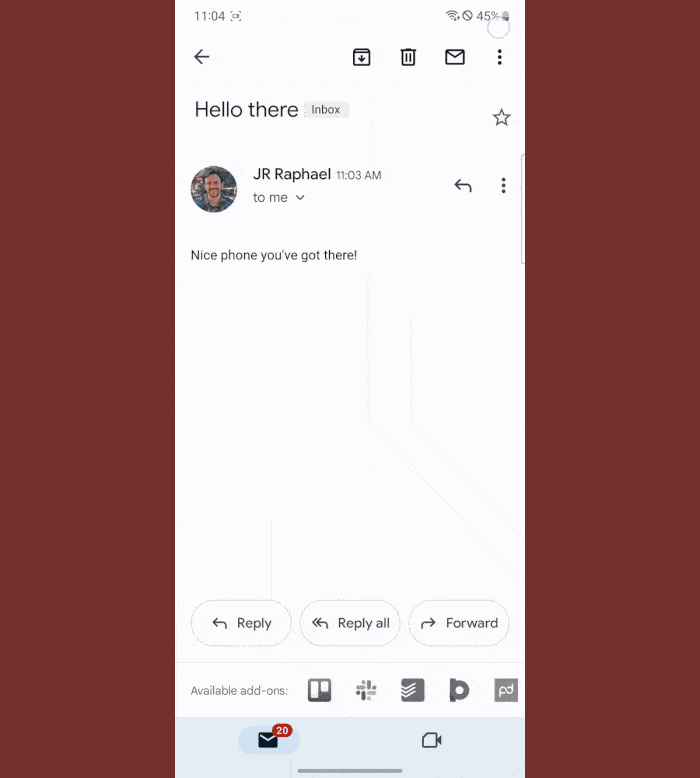 JR Raphael/IDG
JR Raphael/IDGA single diagonal swipe down puts any app into a moveable floating window.
To enable those gestures, look in the Advanced Features section of your phone's system settings. Tap the line labeled “Labs,” then activate the toggles next to “Swipe for split screen” and “Swipe for pop-up view.”
5. This next one's for anyone using Android 13 on a Pixel 4a (5G) or later Pixel model: Android 13 allows you to flip your phone's flashlight on or off simply by double-tapping the back of your device. Look in the System area of your settings and tap “Gestures” followed by “Quick Tap to start actions” to enable that feature, if you haven't already, and then select the newly added “Toggle flashlight” option.
6. Also for the Pixel owners among us: Android 13 makes it possible to access your connected device controls right from your phone's lock screen, without having to do any digging or authentication. Head into the Display section of your phone's settings, then tap “Lock screen” and activate the toggles next to “Show device controls” and “Control from locked device” to make the option available.
Customization and control
7. Google's Material You system is one of Android's most impressive and underappreciated advancements. And with Android 13, you've got even more control over exactly how it works.
Material You, if you aren't familiar, is a feature introduced with Android 12 that causes your entire phone interface to dynamically change based on the colors of your wallpaper at any given moment. Everything from your home screen icons to your Quick Settings, system settings, and even the interfaces within certain compatible apps adjust themselves on the fly every time your wallpaper changes, creating an extraordinarily personalized and perpetually fresh-feeling effect.
With Android 13 in place, you can go beyond the system's automatically applied color schemes and pick from an expanded selection of palettes for fine-tuning your interface's appearance. To get started:
- Long-press on any open space on your phone's home screen and select “Wallpaper & style” from the menu that comes up.
- On a Pixel phone, swipe through the color options under both “Wallpaper colors” and “Basic colors” to see the full set of choices.
- On a Samsung device, tap “Color palette.” You'll probably then have to tap the toggle next to the words “Color palette” on the screen that follows (along with a secondary toggle next to the words “Apply palette to app icons”) to activate the system in the first place — then you can swipe through the available options under “Wallpaper colors” and “Basic colors” to explore your choices.
 JR Raphael/IDG
JR Raphael/IDGAndroid 13's Material You palette settings on a Pixel, left, and Samsung phone, right.
8. Galaxy gang, listen up: Samsung's Android-13-associated software adds some spectacular new settings for customizing your lock screen and completely changing what elements are on it and how they look. Press and hold on any open space on the lock screen to find all the available options.
9. Pixel pals, you don't have quite that level of flexibility at this point, but Google's Android 13 software does introduce the ability to change the styling of your lock screen clock. If you aren't thrilled with the plus-sized, two-line design that came about in the previous Android release, look in the Display area of your system settings and then tap “Lock screen” to find an option to disable that and go back to a more compact clock styling.
10. Here's another neat Samsung-specific Android 13 addition: As of this latest update, you can now drag and drop any two same-sized home screen widgets on top of each other to create a stack. As long as the widgets are the exact same size, they'll exist in the same space — and you can then move between 'em by swiping your finger left or right on their surface.
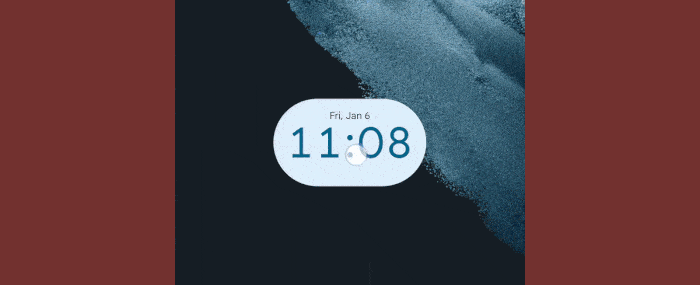 JR Raphael/IDG
JR Raphael/IDGSamsung's Android 13 implementation lets you stack widgets on top of each other to take up less space.
11. Got a Pixel? Good news: With Android 13, you can now customize the intensity of your phone's vibration for different circumstances. Make your way into the Sound & Vibration of your system settings and then tap “Vibration & haptics” to take control.
Added intelligence
12. If you're using Google's own version of Android 13, you'll find a new “Active Apps” option in your phone's notification panel. Swipe down twice from the top of the screen to reveal it…
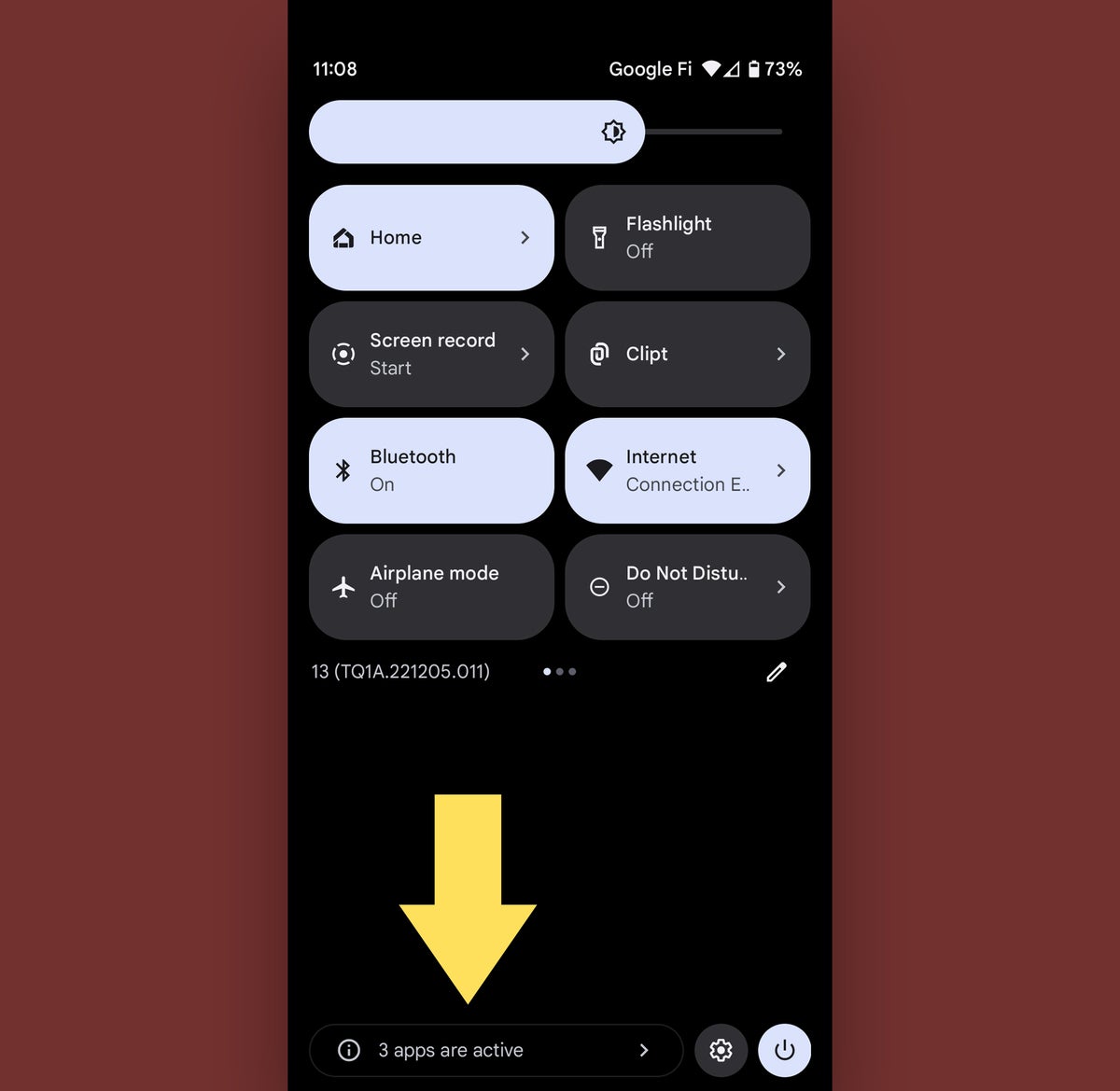 JR Raphael/IDG
JR Raphael/IDGAndroid 13's new Active Apps command, as seen on a Pixel.
And then tap it to see a complete list of every actively running app on your device at any moment.
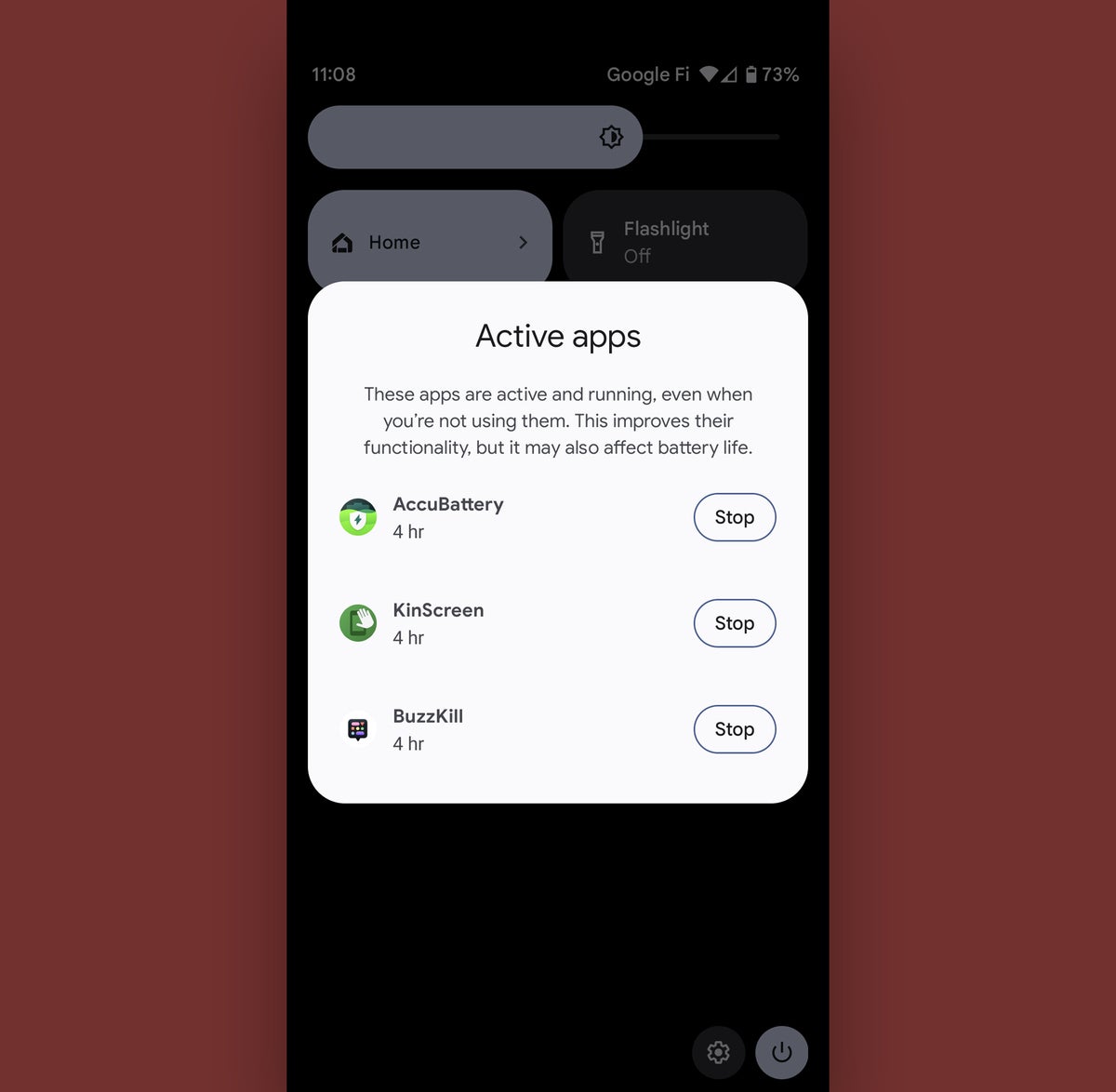 JR Raphael/IDG
JR Raphael/IDGAll of your actively running apps — now easy to access.
Just note that it isn't generally advisable to forcibly close apps unless you have a specific reason (like an app locking up or misbehaving in some way). Android is designed to manage active processes and system memory automatically, and force-closing things for no reason will actually make your phone less efficient by forcing Android to restart those processes and then recalibrate.
13. If you shift between different dialects during your days, don't miss Android 13's newly nuanced language-picking powers. They'll let you choose different display languages for specific apps instead of having only one choice for your entire phone experience. Tap “Languages & input” within the System section of your phone's settings on a Pixel or look within the “General management” settings on a Samsung device to uncover the “App languages” area.
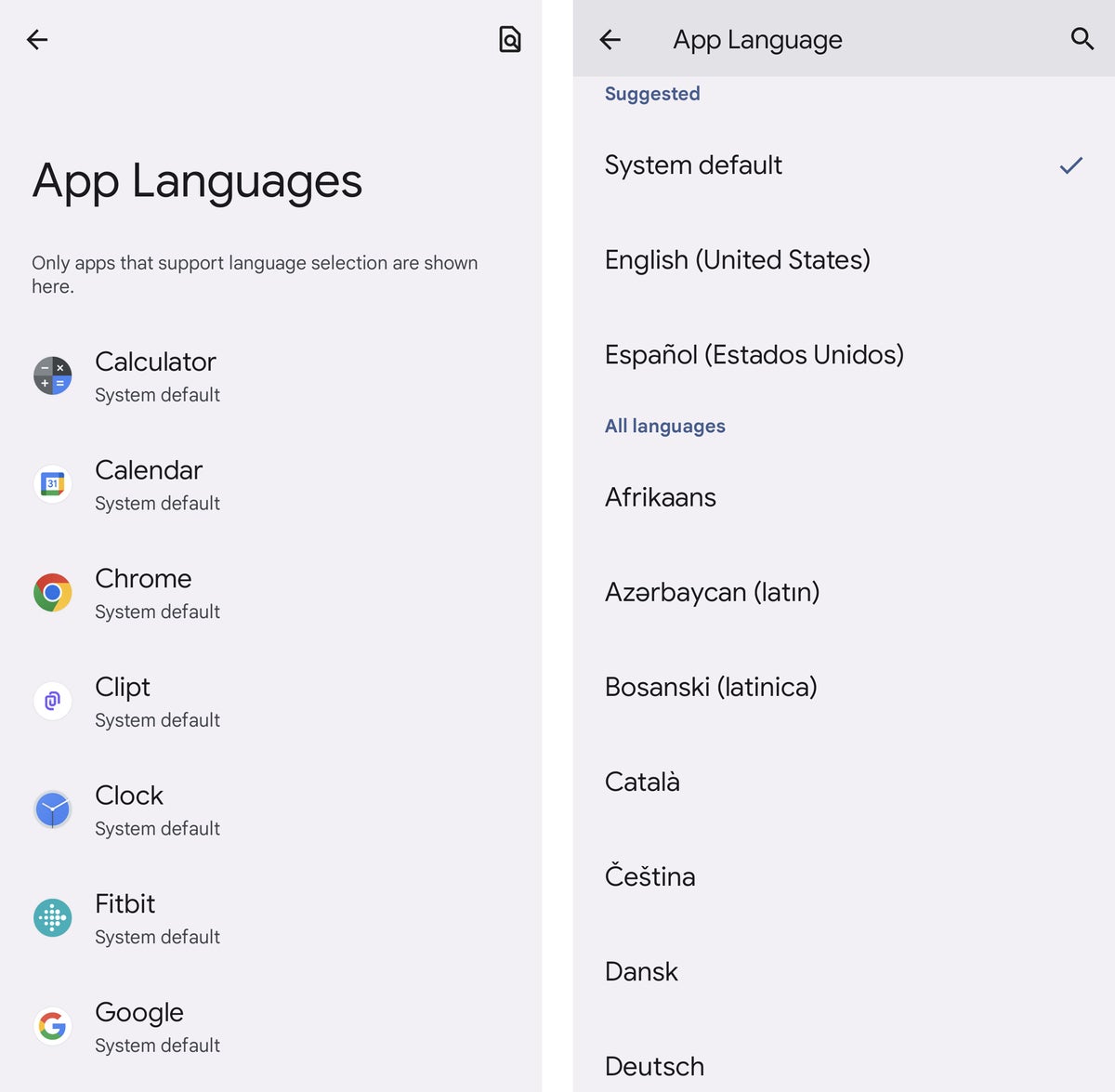 JR Raphael/IDG
JR Raphael/IDGAndroid 13 makes it easy to set different default languages for different apps.
Pas mal, eh?

