5 ChromeOS tips for faster navigation and a more efficient experience
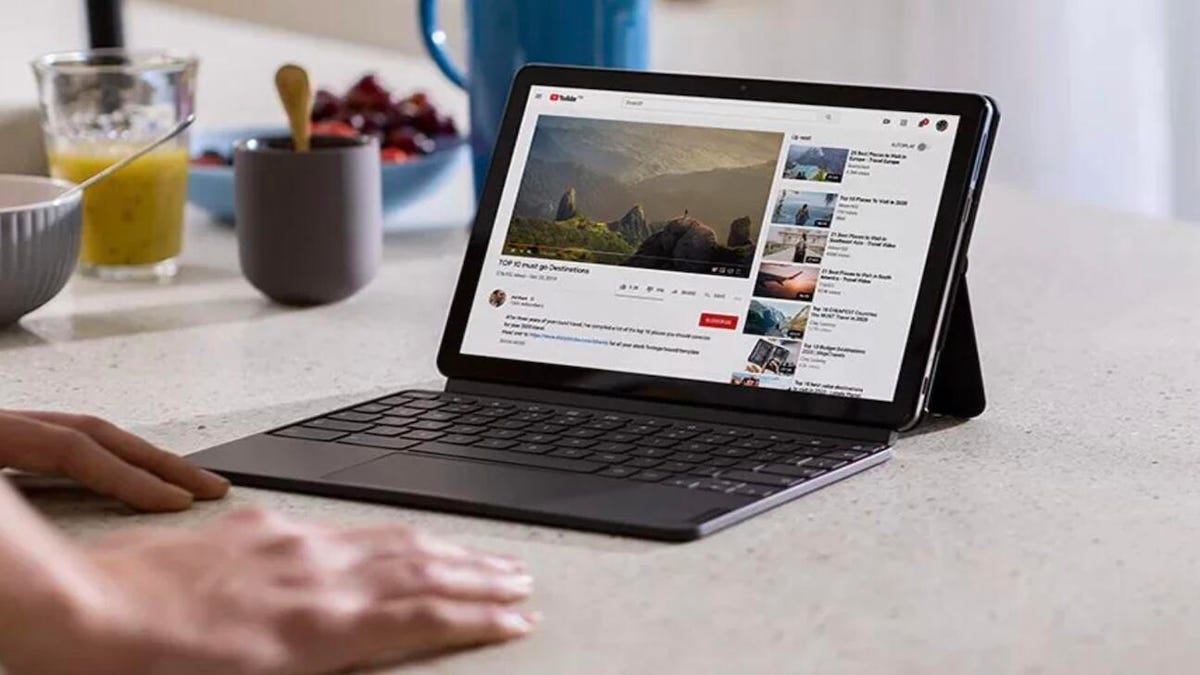
Out of the box, ChromeOS is one of the most efficient operating systems on the market. Part of that is due to the simplicity of the OS. Another reason is that ChromeOS was designed — from the ground up — to be as easy as possible to use. To that end, the developers have built in plenty of features that make navigating the UI far easier than you might believe.
I want to offer up five easy tips that can help you navigate the ChromeOS platform much faster and easier.
Also: The two smart devices I will never install in my house
All of these tips take advantage of features baked into the system, so there's nothing to install and only a minimal amount of configuration to take care of.
All you need to do is know how this particular magic works. And I'm going to show you.
5 ChromeOS tips for faster navigation and a more efficient experience
Requirements
You'll only need a Chromebook with an updated version of ChromeOS for this. I'll demonstrate with ChromeOS Version 106.0.5249.12, but these features should work flawlessly on older releases of the OS. Even so, you should make sure to keep ChromeOS updated regularly (for both security and new features).
With that said, let's get to the tips.
Out of the box, you might find the touchpad doesn't have tap-to-click enabled. This might seem trivial, but having to exert pressure on the touchpad wastes time and effort. Thankfully, it's very easy to enable tap to click. Here's how: Open the Settings app (either from the desktop menu or from the gear icon in the system tray pop-up) and go to Device > Touchpad. From that window, tap the on/off slider for “Enable tap-to-click” and you're good to go. Close the Settings window and enjoy that more efficient tapping method.
Enabling tap-to-click in ChromeOS. Image: Jack Wallen
There are a few very handy touchpad gestures to make use of. These include:
- Three-finger swipe up to see all open windows.
- Three-finger swipe down to close the overview (showing all open windows).
- Two-finger swipe left or right to go either to the previous or next page (or screen).
- Move your mouse cursor to the tab bar and three-finger-swipe to switch between tabs.
- Place the mouse cursor on the shelf and swipe up.
- Four-finger swipe left or right to move between workspaces.
You can easily change the resolution of the display (making things bigger or smaller) with these three keyboard shortcuts:
- CTRL-Shift-Plus [+] increases the size of everything on your desktop.
- CTRL-Shift-Minus [-] decreases the size of everything on your desktop.
- CTRL-Shift-0 resets the resolution to the default.
I frequently depend on my OS clipboard. Even more so, I depend on the ability to use previously copied content from the clipboard. Believe it or not, ChromeOS has this feature built right into the OS. To view the contents of your clipboard, click and hold the Search (or Everything) button on your keyboard and then click V. You should see a new pop-up window appear. Click on any one of those entries and you can then paste the contents with the usual CTRL-V keyboard shortcut.
Accessing recently copied items to the ChromeOS clipboard. Image: Jack Wallen
If you have frequent apps (or web apps) that you open, why not pin them to the shelf, so you no longer have to open the desktop launcher to find them? To pin an app to the shelf, locate the app in the desktop launcher, right-click its icon, and select Pin to shelf. The app launcher can now be accessed directly from the shelf for more efficient launching.
Pinning an app to the ChromeOS shelf. Image: Jack Wallen
Also: New ChromeOS 103 update will satisfy Chromebook users' Apple envy
ChromeOS is already a fantastically simple platform but these five tips should go a long way to helping make your ChromeOS experience far more efficient.

