You'd never know it, but one of the most potential-packed parts of your favorite Android phone is a feature you rarely actually see.
It's mostly invisible by design, in fact — and yet, if you teach yourself how to tap into it, you'll save time, increase your efficiency, and feel like a total smartphone sorcerer.
The feature of which we speak is the humble-seeming Android clipboard — the simple virtual space where anything you copy stays tucked away out of sight 'til you're ready to use it.
If you haven't spent much time thinking about the Android clipboard, believe me: You aren't alone. But my goodness, are you ever missing out.
So allow me to introduce you to some of the most advanced and easily overlooked productivity boosters hiding away in your phone's invisible holding space. Copy these tricks into your noggin, and before you know it, you'll be slashing all sorts of wasted seconds out of your day.
[Psst: Love shortcuts? My Android Shortcut Supercourse will teach you tons of time-saving tricks for your phone. Sign up now for free!]
Android clipboard trick No. 1: The quick on-screen copy
First up is a feature specific to Google's own fully featured Android software, as seen on its self-made Pixel phones (and if you don't own a Pixel, don't worry: Almost all of the tips after this will work on virtually any Android device!).
So Pixel palmers, take note: Anytime you're in your phone's Overview screen, you can copy any text from any app thumbnail, right then and there — regardless of whether it's the type of text you'd typically think of being copy-friendly or not.
- First, make your way into your Pixel's Overview area — either by swiping up and holding from the bottom of your screen with the current Android gestures system or by tapping the square-shaped button at the bottom of the screen, if you're still using the old legacy three-button nav setup.
- Next, press and hold your finger onto the text you want within any Overview thumbnail — or, if you'd rather, tap the “Select” option at the bottom of the screen to have your Pixel select all available text and then narrow it down as needed.
- Once you've got any text selected, tap “Copy” in the pop-up menu that appears.
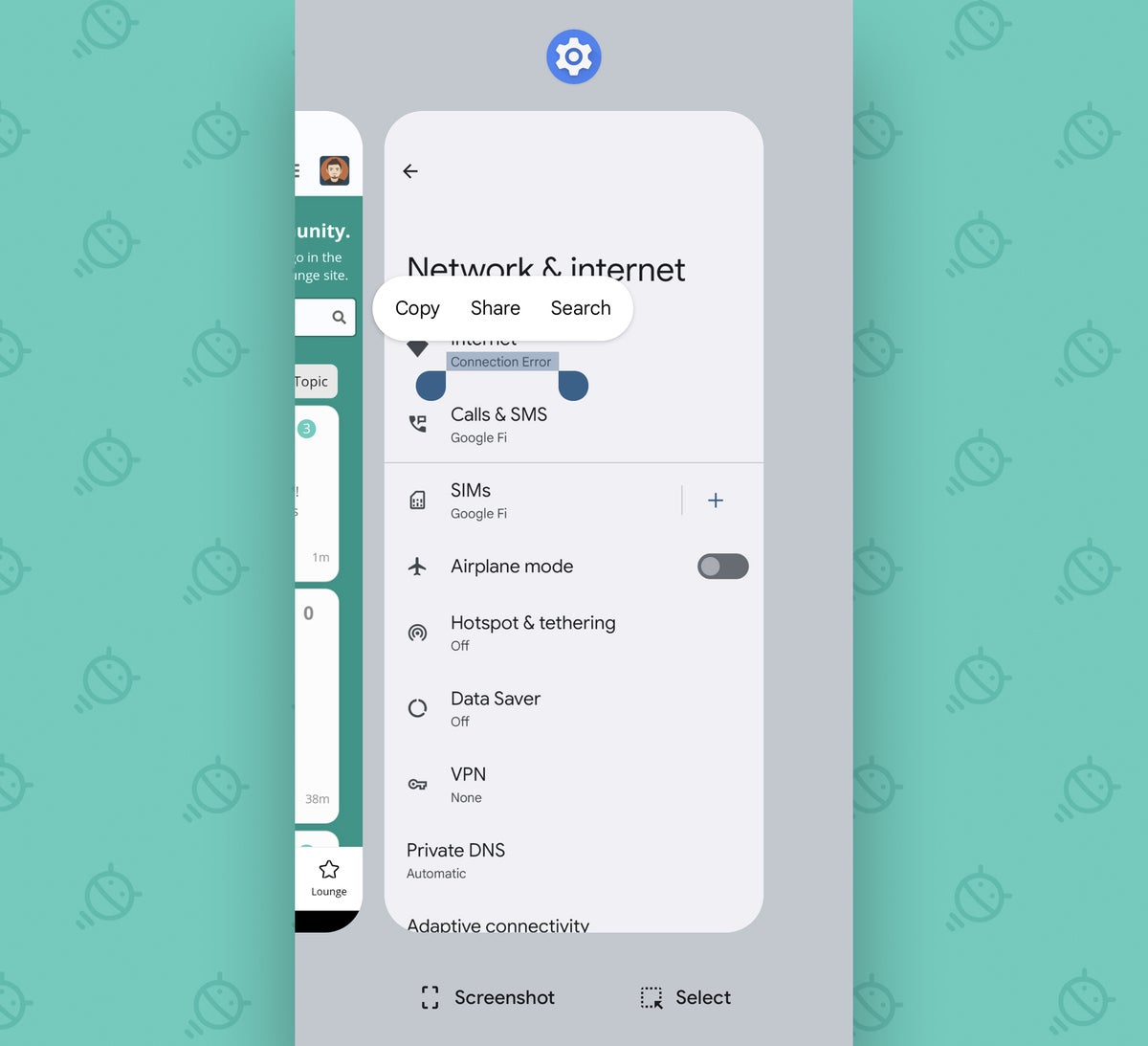 JR
JRAnd that's it: The text you selected will now be on your system clipboard and ready for speedy pasting wherever you want it.
All convenience aside, what's especially cool about this trick is that it allows you to copy text from things like system menus and even text from inside images in a thumbnail, where such actions wouldn't usually be possible.
Speaking of which…
Android clipboard trick No. 2: The image text copy
No matter what kind of phone you're using, you can snag text out of any image — be it a screenshot, a photo of a document or whiteboard from the real world, or even a snapshot of a turtle with a top-secret message scrawled onto its shell — simply by opening up the Google Photos app.
- Once you're in Photos, find the image you want to copy from — either in the main Photos tab or in the app's Library area, if it's a screenshot or something you've downloaded.
- Open up the image and tap the “Lens” option along its lower edge.
- Select “Text” from the menu that comes up, then use your finger to highlight the specific portion of text you want.
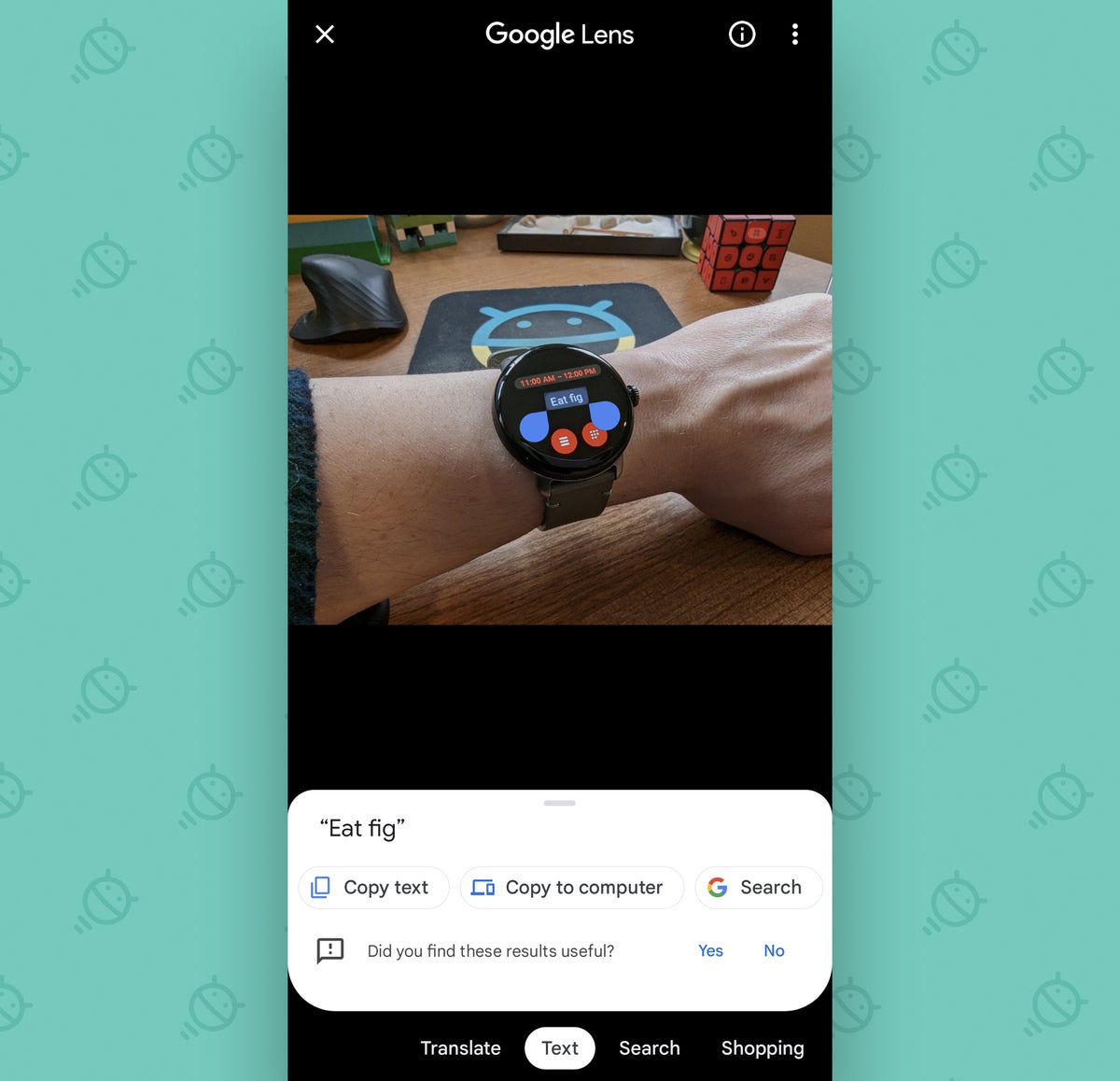 JR
JRAt that point, you can either tap “Copy text” to bring the text onto your Android clipboard for future pasting — or you can tap “Copy to computer” to copy the text directly onto a connected computer's clipboard for pasting anywhere on that front. (It probably goes without saying, but you'll need to have a computer where you're actively signed into the same Google account in Chrome in order for that option to appear.)
And while we're thinking about Lens…
Android clipboard trick No. 3: The real-world text copy
Google Lens is one of Android's most underappreciated superpowers. In addition to its integration in Photos, Lens can actually look for text right in front of your face and then copy it onto your clipboard, directly from the real world.
- If you've got a Pixel, fire up your camera and look for the “Modes” option in the sliding menu at the bottom of the screen, then tap “Lens” from there.
- With any other kind of Android device, download the standalone Lens app and then open it from your app drawer.
- Either way you get there, once Lens is open, just tap the “Text” option at the bottom of its main screen and then point your phone at anything with text on it.
- Press and hold your finger on any text in your view and look for those same “Copy text” and “Copy to computer” options.
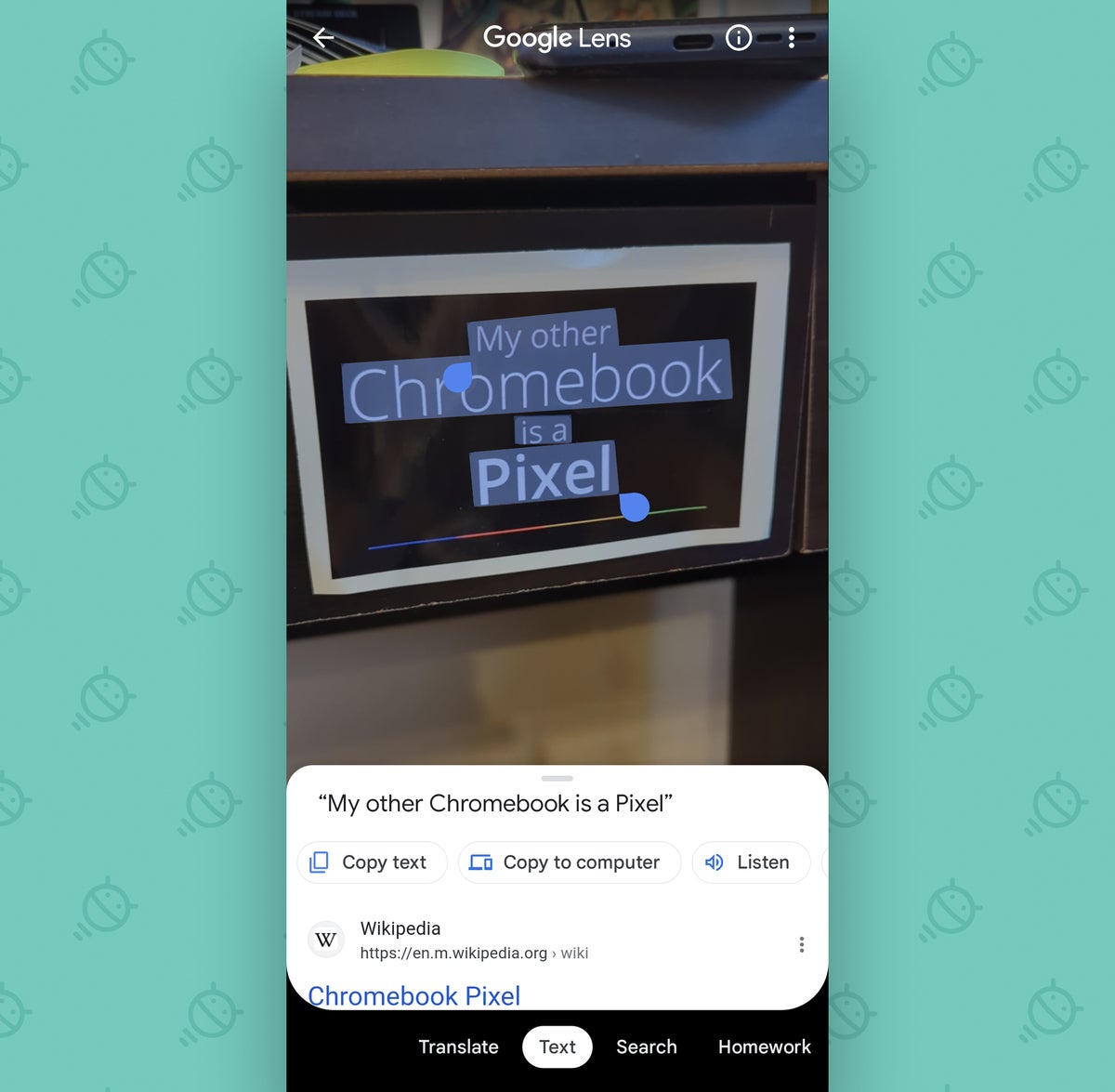 JR
JRPretty spiffy, wouldn't ya say?
Android clipboard trick No. 4: The swift clipboard share
So far, we've thought about fancy ways to get text onto your Android phone's clipboard. Now it's time to start thinking about all the things you can do with that text once it's present.
Up first: In addition to the handy “Copy to computer” option built into Lens, Android's got a simple system for sending text straight from your clipboard to any other Android device or Chromebook in your area with a couple quick taps.
It's a freshly rolled-out feature for the current Android 13 version, so you will need to be running that software in order to use it.
Provided you've got Android 13 on your device:
- Copy text from anywhere on your phone.
- Look for the little pop-up that appears in the lower-left corner of your screen immediately after you copy. (Note: Samsung for some reason didn't include this element in its version of Android 13. Sorry, Galaxy pals!)
- Tap the little icon within that pop-up that looks like a computer with a phone inside it, then pick from any compatible device in the area to share the text you copied.
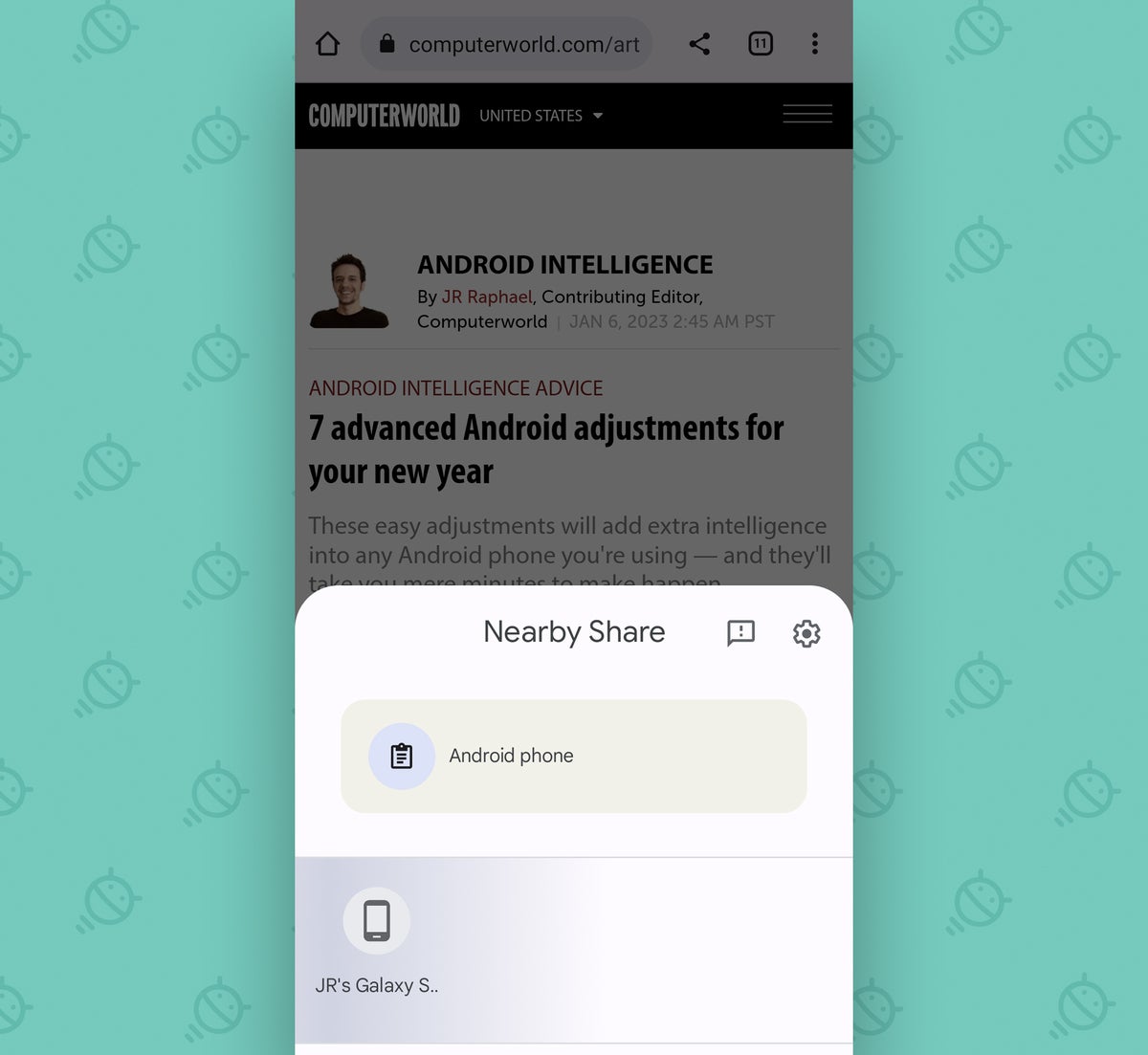 JR
JRAnd if you don't have Android 13 or you need an easy way to share text with other kinds of computers, fear not — 'cause our next clipboard trick is exactly what the geek-doctor ordered.
Android clipboard trick No. 5: The universal connected clipboard
The Android 13 clipboard sharing setup is nice and all, but there's an even more versatile way to connect the clipboard from your Android phone to the clipboard on any kind of computer you're using.
The secret is a clever little app called Clipt.
- All you've gotta do is install Clipt on your phone and then install the companion Chrome extension on whatever computer you're using — Windows, Mac, Linux, you name it.
- Sign into the same account in both places, and boom: Anything you copy from anywhere on your computer will immediately be inside your Android phone's clipboard and ready to paste.
- You can send text from Android to your computer, too, though one extra step is required — due to some system security measures within Android in that area.
This is one of my all-time favorite Android hacks. You can read all about the ins and outs of the setup and how to make the most of it in this separate guide.
Android clipboard trick No. 6: The clipboard-keyboard connection
The trick we just went over is fine and dandy for sharing stuff from your clipboard to other environments — but what about when you want to find text you've copied right within Android?
The quickest way to access your system clipboard on your phone is via Google's excellent Gboard keyboard.
If you aren't already using Gboard, install the app and set it up — then:
- Open Gboard by tapping in any blank text field anywhere on your phone.
- If you see a clipboard icon on the keyboard's top row, tap it. If you don't see any such icon, tap the three-dot menu icon within that same area and then tap the clipboard icon on the panel that comes up.
- Make sure the tiny toggle in the upper-right corner of the Gboard clipboard interface is in the on position — with the switch pushed over toward the right. If it isn't, tap it to turn it on, then follow any prompts that appear to grant the permissions it needs to operate.
Now, one more bit of one-time setup before we get this show a-goin':
- Open up the full Gboard settings menu by tapping the three-dot menu icon in the keyboard's top row and then selecting “Settings” from the panel that pops up.
- Tap “Clipboard.”
- Make sure all of the options that appear on the next screen are activated and in the on position.
- Elicit the tiniest yip of satisfaction and/or do a delightful little arm-flapping dance in your chair.
With all of that out of the way, you'll start seeing two helpful clipboard-related additions:
- Anytime you copy text from anywhere on Android, it'll automatically appear as a one-tap suggestion within Gboard's top row whenever the keyboard's next open. You can tap it to insert the text into any text field, anywhere on your phone.
- You can also pull up the most recent bits of text and even images you've copied from anywhere by tapping that clipboard icon in Gboard's top row (or within its three-dot menu area, if you don't have it in a top-row position).
 JR
JRAnd another trick worth surfacing in that same Gboard clipboard interface…
Android clipboard trick No. 7: Your clipboard save-board
You can actually save important items within your Android clipboard area and then pull 'em up anytime, anywhere for easy ongoing access.
It's a great way to keep commonly used text snippets or maybe even screenshots at your beck ‘n' call and available for instant pasting whenever you need 'em.
And it couldn't be much easier to set up:
- Open up Gboard again and tap that same clipboard icon we were just talkin' about.
- Press and hold your finger onto any item you've copied recently — text, image, you name it — then look for the “Pin” option that pops up. (And if you don't see any recently copied items there, by golly, go copy something!)
- Tap “Pin,” then scroll down in the Gboard clipboard view to find your item there and waiting.
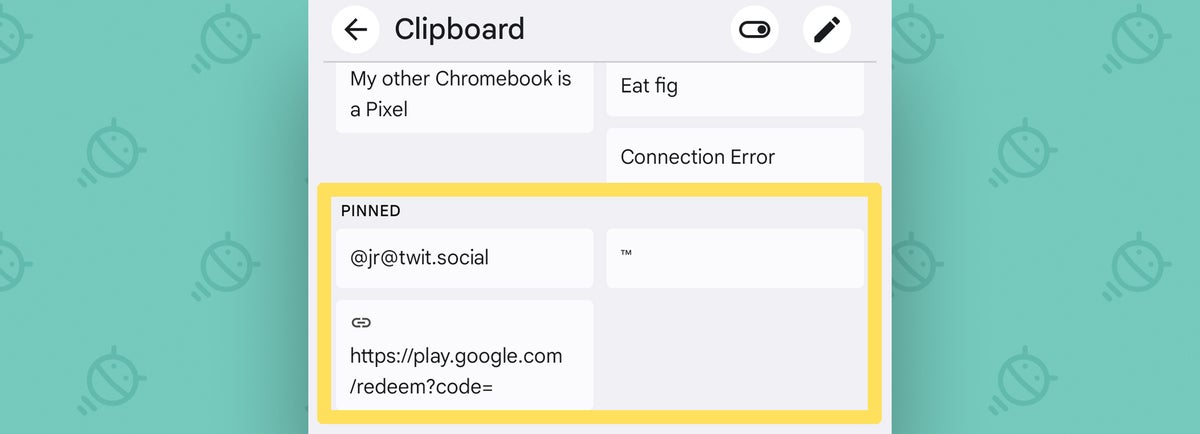 JR
JRYou can pin multiple bits o' text and/or images into that area, and all it takes is a single tap of your sticky fingie insert any pinned item in any text field you've got open.
And finally…
Android clipboard trick No. 8: Image paste magic
When we think about our phone's clipboards, most of us tend to focus on text. But it's worth emphasizing: You can copy images onto your Android clipboard, too, and then paste 'em directly into lots of different places.
Try this:
- Open up a web page in Chrome — any random web page (though I highly recommend one with photos of bespectacled monkeys).
- Press and hold your finger onto an image within the page and select “Copy image” from the menu that comes up.
- Now, go start a new email within Gmail or open a thread within the Android Messages app.
- Press and hold your finger onto the open text field and tap the “Paste” option that appears — or, if you'd rather, pull up that Gboard clipboard interface and look for your recently copied image there to tap it.
And hey, how 'bout that?!
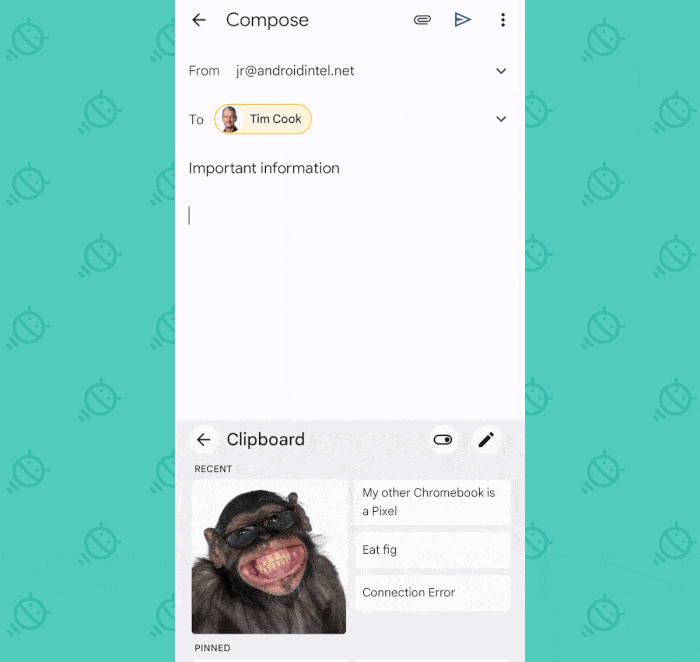 JR
JRWhatever image you copied will instantly be inserted into your message, without any extra effort required.
Not bad for an area of Android that's almost always out of sight, eh?
Get even more advanced shortcut knowledge with my free Android Shortcut Supercourse. You'll learn tons of time-saving tricks for your phone!

