Google Sheets is a powerful spreadsheet app that you use through your web browser. It stores your spreadsheets in the cloud with Google Drive. Anyone with a Google account can use Sheets and Drive for free. Both are also part of Google Workspace (formerly G Suite), Google’s subscription office suite for business and enterprise customers.
This guide will teach you how to start a new spreadsheet in Sheets or upload one you already have stored on your PC, including a Microsoft Excel spreadsheet. It also goes over the basic interface and unique features of Sheets, such as how to share your spreadsheets and collaborate on them with others.
Google also offers a Sheets mobile app for Android and iOS. This guide will note any major differences in the mobile app’s interface and features.
Create or open a spreadsheet
To start a new spreadsheet or load one you’ve already saved in Google Drive, you’ll need to log in to your Google or Workspace account. Then:
From Google Sheets: At the top of the Sheets home page, you’ll see a “Start a new spreadsheet” header, with a row of thumbnails underneath. To start a new, blank spreadsheet, click the Blank thumbnail or select a template from the thumbnails to the right. To see more templates, click Template gallery toward the upper-right corner; click any thumbnail to start a new spreadsheet in that template.
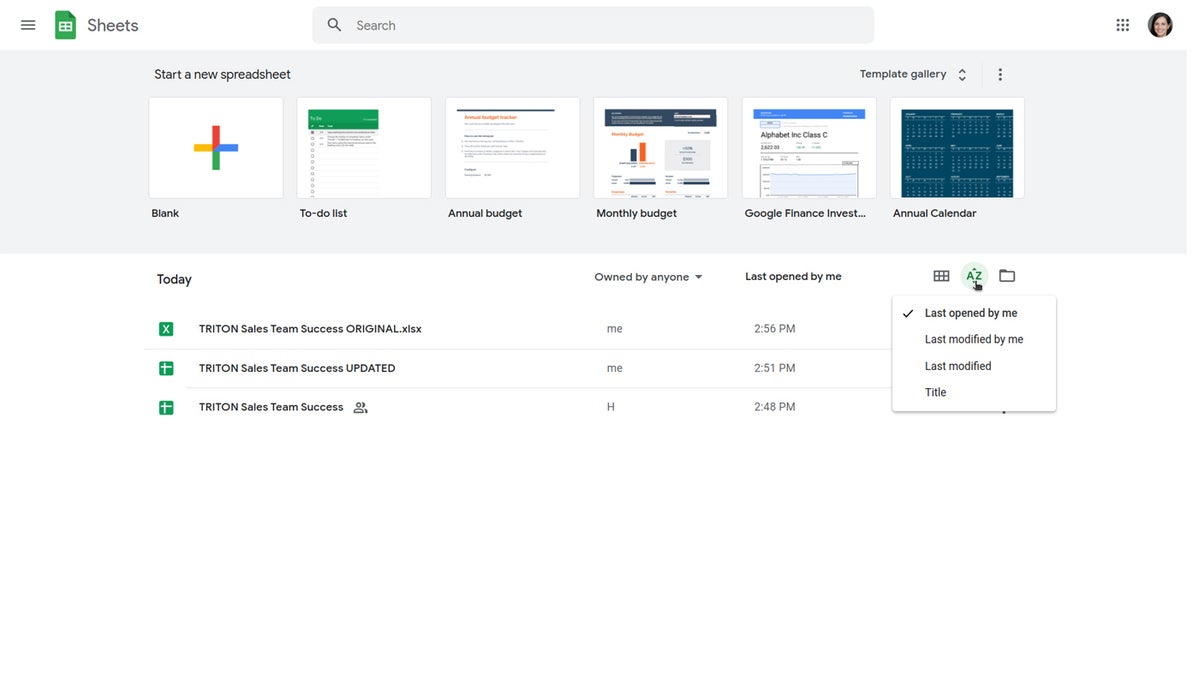 IDG
IDGThe Google Sheets home page. (Click image to enlarge it.)
Below the thumbnails you’ll see a list of spreadsheets stored in your own Google Drive or shared with you. To open a spreadsheet, click it.
This list appears in reverse chronological order starting with the spreadsheet you most recently opened. Clicking the “AZ” icon at the upper right of this list changes the sort order to Last modified by me, Last modified, or in alphabetical order by spreadsheet title. You can also browse to a specific folder by clicking the folder icon next to the “AZ” icon.
Finally, you can use the search box at the top to find spreadsheets in Google Drive. Enter words or numbers that may be in the spreadsheet you're looking for.
From Google Drive: Spreadsheets stored in your Google Drive are listed in the main window of the Drive home page. To see a listing of spreadsheets that others are sharing with you, click Shared with me from the left column. From either list, double-click a spreadsheet to open it in Google Sheets. You can also use the search box at the top of the page.
To start a new blank spreadsheet, click the New button at the upper-left of the screen and then click Google Sheets.
If you want to use a template to start a new spreadsheet: Click the New button, then select Google Sheets > From a template. The template gallery for Google Sheets will open; click a thumbnail to start a new spreadsheet in that template.
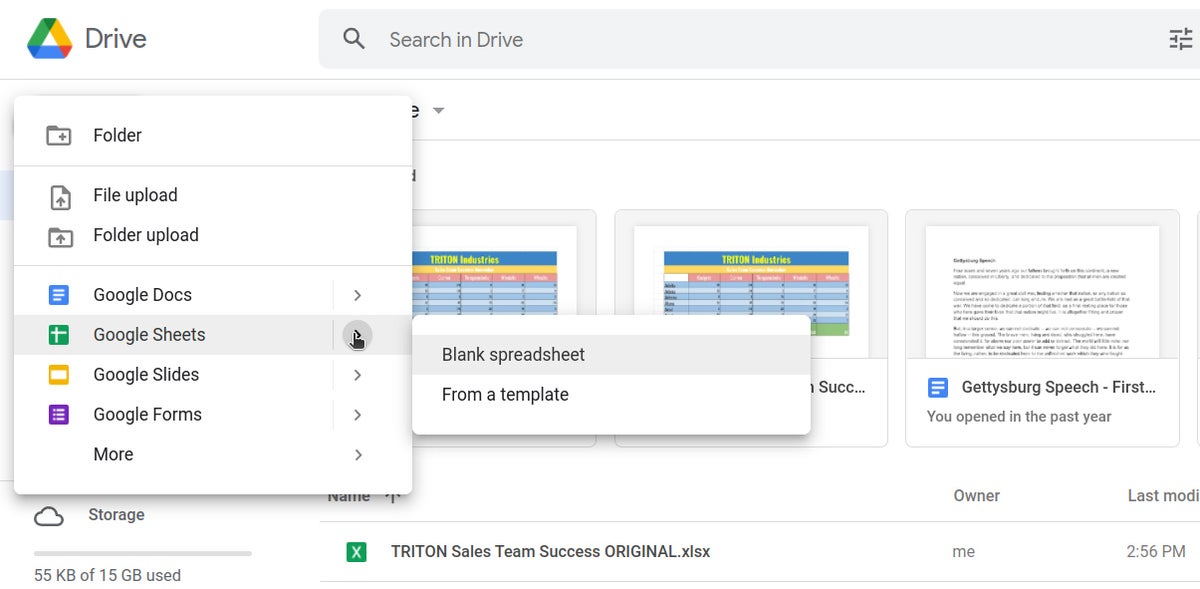 IDG
IDGCreating a new spreadsheet from Google Drive. (Click image to enlarge it.)
Upload a Microsoft Excel spreadsheet for editing in Google Sheets
If you want to edit a spreadsheet that’s not already stored in your Google Drive, you must first upload it to Drive. You can do this from either Sheets or Drive.
From Google Sheets: Click the folder (“Open file picker”) icon that's at the upper-right of the spreadsheets list. On the panel that opens, click the Upload tab. Drag-and-drop your Excel file (.xls or .xlsx) onto this panel, or browse your PC’s drive to select it and click Open.
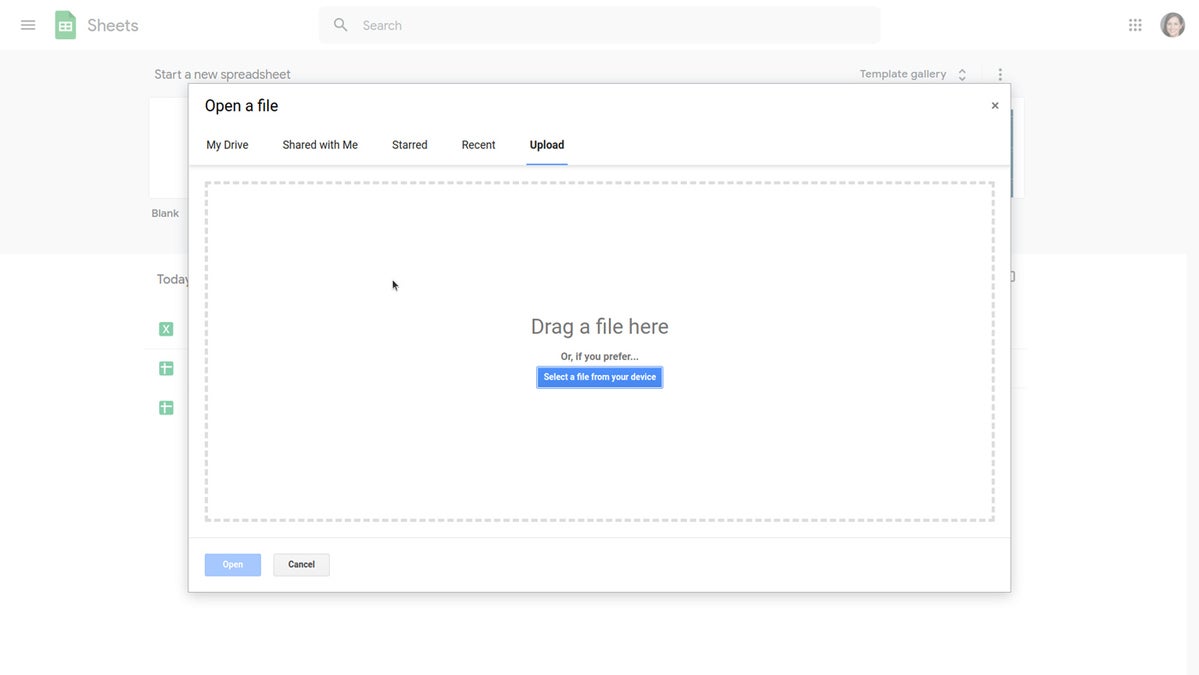 IDG
IDGTo upload an Excel spreadsheet, drag the file onto this panel or browse to it on your hard drive. (Click image to enlarge it.)
From Google Drive: Click the New button, then File upload, and select the Excel file from your PC’s drive and click Open.
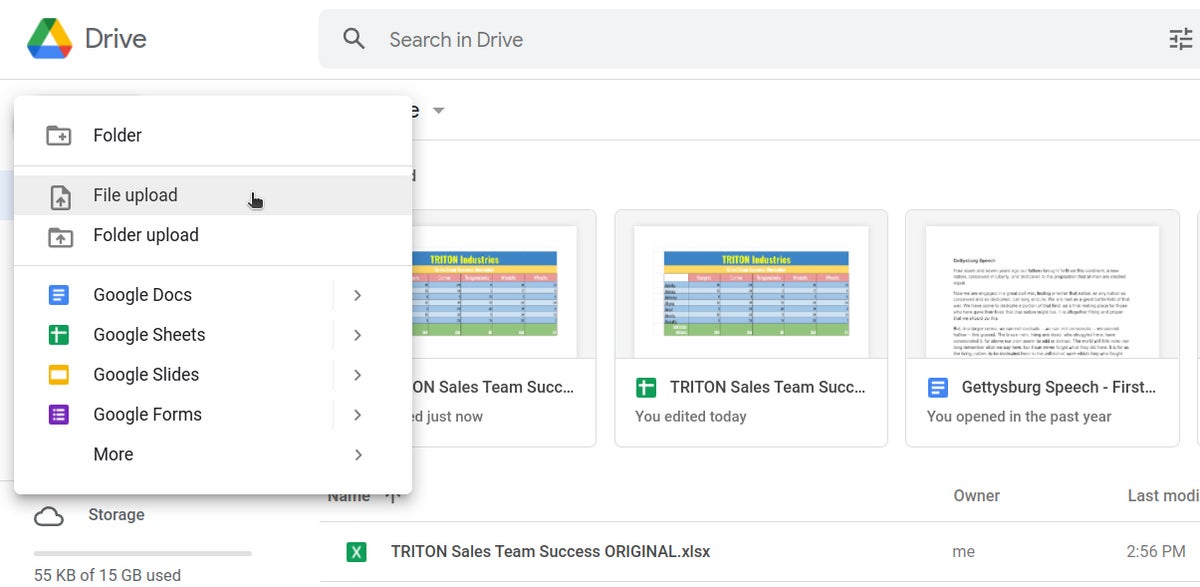 IDG
IDGUploading a spreadsheet in Google Drive. (Click image to enlarge it.)
Traditionally, when you uploaded Excel files to Google Drive, they were automatically converted to Sheets format. That’s still the case when you upload Excel files via the Google Sheets home page.
However, Google also supports the ability to edit Microsoft Office files in their native format. By default, any .xlsx files that you upload via Google Drive will remain formatted as Excel documents. You can edit and collaborate on an Excel file right in Sheets, with all changes made by you or your collaborators saved directly to the Excel file. On the Google Sheets and Drive homepages, native Excel files will be denoted with a green “X” icon, and when you open a native Excel file in Sheets, you’ll see an “.XLSX” flag to the right of the document title.
 IDG
IDGMicrosoft Excel-formatted files show the Excel icon (top) instead of the Google Sheets icon (bottom).
If you’d rather have Google convert Excel files to Sheets format automatically when you upload them via Google Drive, click the gear icon in the upper-right corner of the Drive home screen and select Settings from the drop-down menu. In the Settings box next to “Convert uploads,” check the checkbox marked Convert uploaded files to Google Docs editor format.
To convert Excel macros to Google Sheets: If an Excel file you’re converting to Sheets format contains VBA (Visual Basic for Applications) code, which is used for macros, and you’re subscribed to a Google Workplace Enterprise Plus plan, install the Macro Converter add-on for Google Sheets. This will do as its name implies: convert your Excel file’s VBA code to the App Script format that Google Sheets uses, so that you can execute these macros in your spreadsheet when it’s loaded into Google Sheets.
Work in a spreadsheet
When you open a spreadsheet in Google Sheets, here’s what you see:
Your spreadsheet’s title appears along the top of the screen. To change it, click anywhere inside the title and start typing.
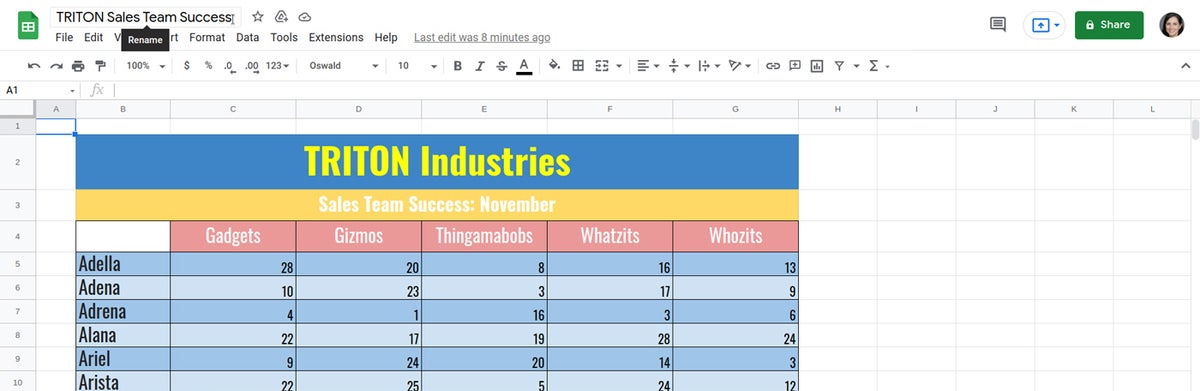 IDG
IDGThe Google Sheets editing interface. (Click image to enlarge it.)
The menu bar is just below the spreadsheet’s title and includes the following drop-down menus:
- File has commands for taking action on the whole spreadsheet, including Print, Rename, and Share.
- Edit contains quick tools for deleting columns or rows.
- View controls how you see the spreadsheet, such as showing/hiding formulas, freezing rows or columns, and grouping together columns or rows.
- Insert lets you insert cells, columns, or rows; graphical elements such as charts and images; and other items such as functions, comments, and checkboxes.
- Format has the same tools as the toolbar that’s directly below the menu bar (described below), plus commands for conditional formatting and alternating colors.
- Data has tools for sorting a range of columns in alphabetical order, creating a filter, protecting sheets and ranges, and validating and data.
- Tools leads to miscellaneous items such as creating a form and running spell-check.
- Extensions lets you work with add-ons, macros, scripts, and apps.
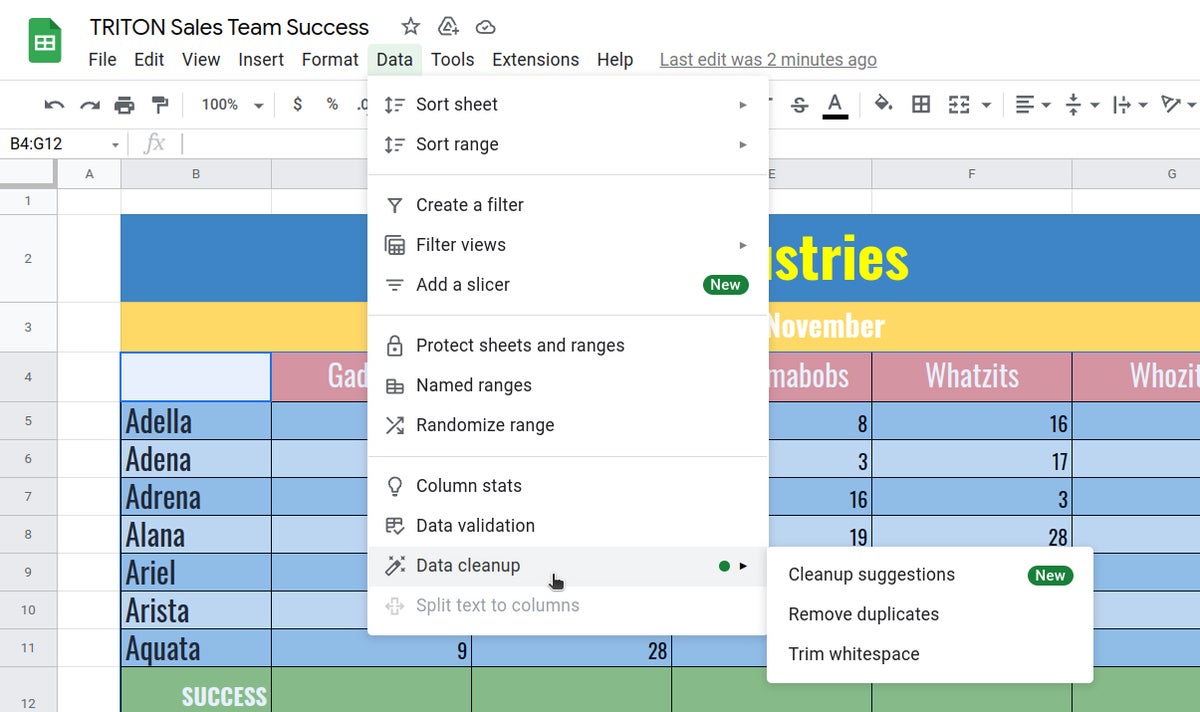 IDG
IDGThe data menu includes tools for sorting, filtering, validating, and cleaning up data. (Click image to enlarge it.)
The toolbar is directly above your spreadsheet and has buttons for formatting the numbers and text in a cell. These include changing its number format (e.g., currency, date, percent) and font (type, size, style, color). Other buttons on this toolbar let you change the background color of a cell, merge cells, and adjust the horizontal or vertical alignment of numbers or text in a cell.
To insert a chart, click the Insert chart button toward the right end of the toolbar. This opens a sidebar from which you can select a preset chart or click the Customize tab to create your own chart.
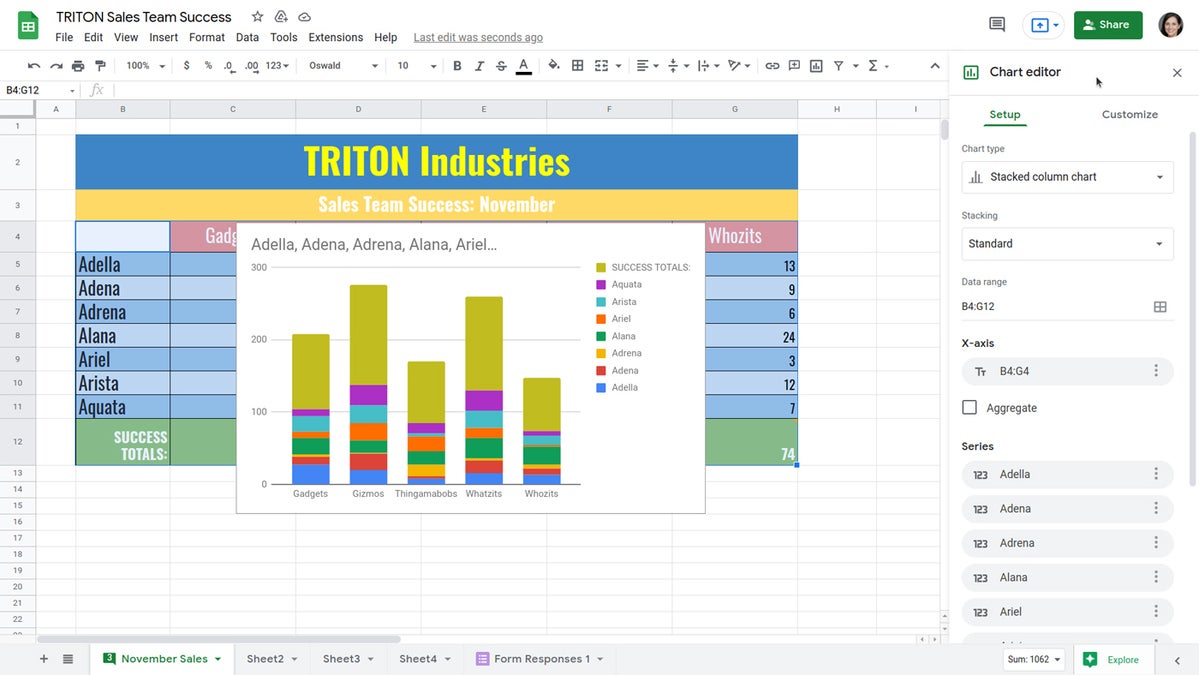 IDG
IDGInserting a chart in Google Sheets. (Click image to enlarge it.)
To insert a formula, click the Functions button at the very end of the toolbar. This opens a drop-down menu of formulas (a.k.a. functions) that Google Sheets supports. Click through the categories to find the formula you want. Once you find it, click the formula to insert it inside the cell where you’ve set the cursor. For a complete list of formulas/functions that work in Google Sheets, see the official Google Sheets functions list.
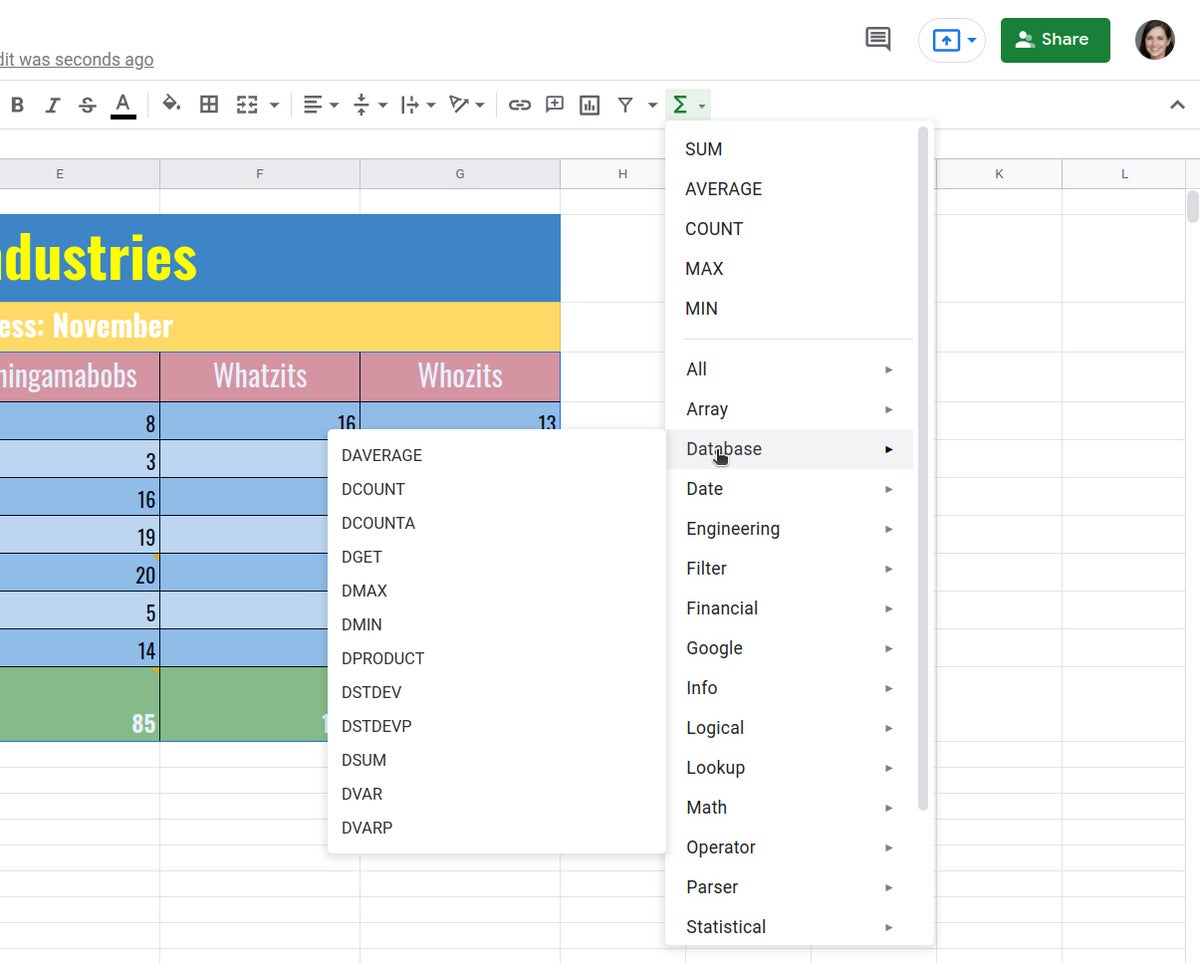 IDG
IDGInserting a formula in Google Sheets. (Click image to enlarge it.)
Manage multiple sheets in a spreadsheet
Each page of your spreadsheet is represented as a tab along the bottom of the screen. Clicking one of these tabs shows you its corresponding sheet on the screen.
To add a new, blank sheet to your spreadsheet: Click the “+” at the lower-left corner.
To delete or rename a sheet: Click the down arrow on the sheet’s tab. From the menu that opens, select Delete or Rename.
To change the page order of your sheets: Click-and-hold a sheet’s tab, drag it left or right to another spot in the row of tabs, and release it.
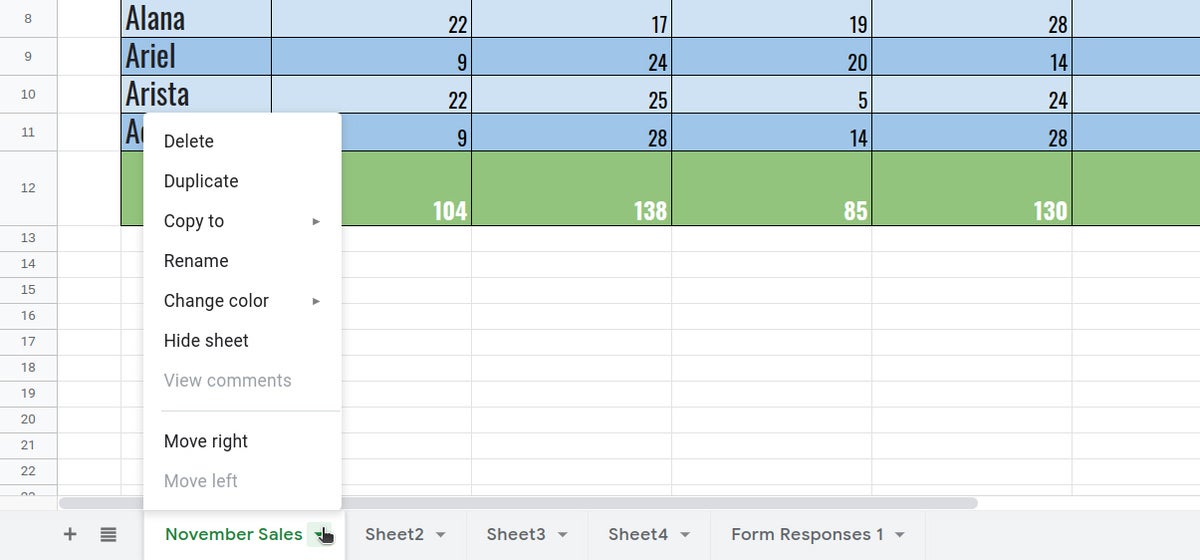 IDG
IDGUse the tab menu to delete, duplicate, copy, rename, or move a sheet. (Click image to enlarge it.)
Select a color theme for your spreadsheet
On the menu bar along the top of the screen, click Format and select Theme. A sidebar will open along the right, showing you several large thumbnails of themes. Scroll through the list and click the thumbnail for the one that you want to use for your spreadsheet. You can apply a theme to a new blank spreadsheet or to one that already has a design.
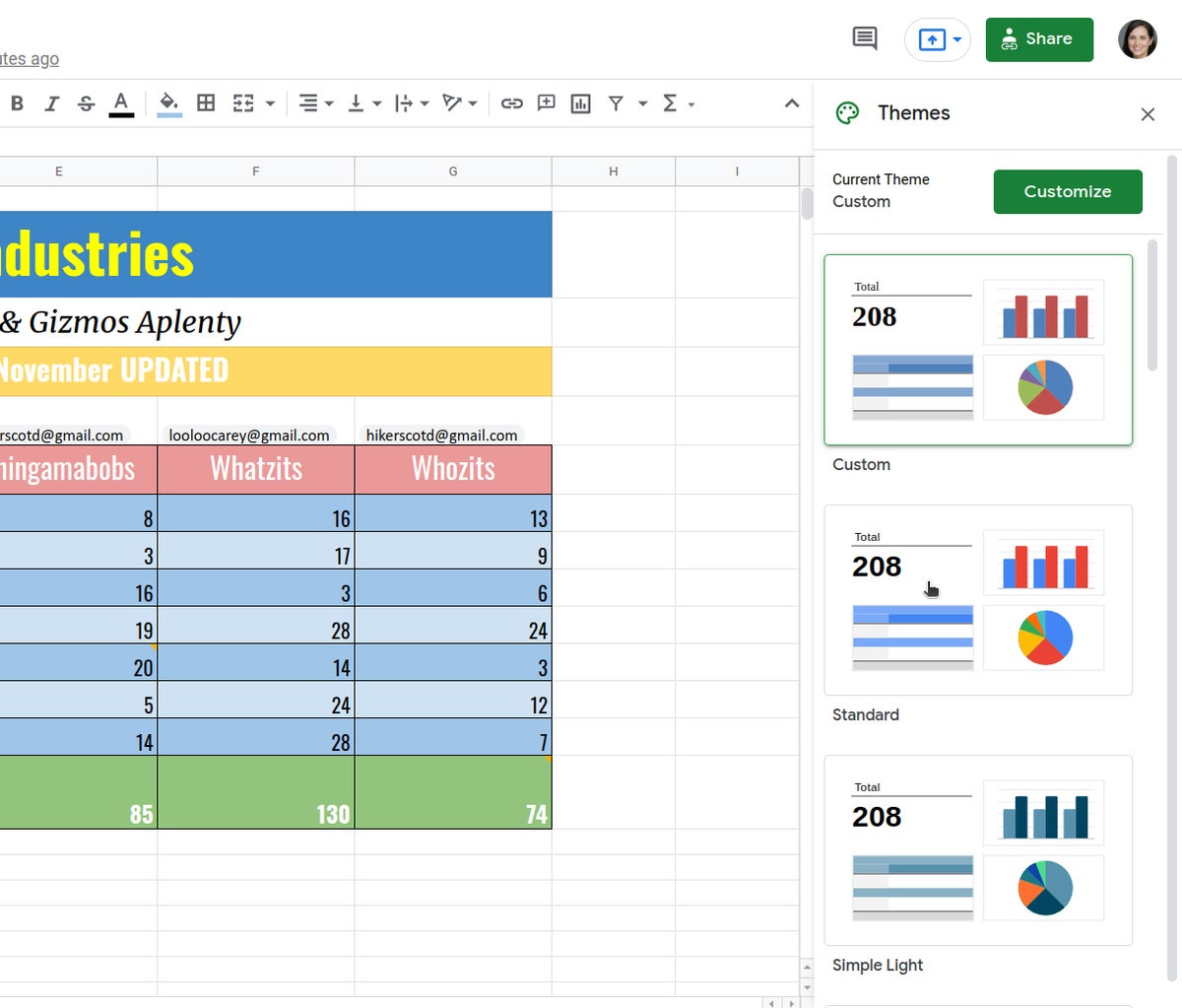 IDG
IDGApplying a theme to a spreadsheet. (Click image to enlarge it.)
Get assistance as you enter data
As you’re entering formulas into cells, Google Sheets may make corrections to your formula (if it thinks you’ve made a mistake), or fill in cells with suggested adjustments to your formula. For example, if you’re entering the same formula cell-by-cell down a column, yet changing the formula to correspond with the row number, Sheets may automatically insert your formula into the cells further down the column and apply what it predicts would be your succeeding adjustments to this formula.
This intelligent assistance is on by default, but if you find that it gets in your way, you can turn it off: On the menu bar along the top of the screen, click Tools > Autocomplete and deselect Enable formula suggestions and Enable formula corrections.
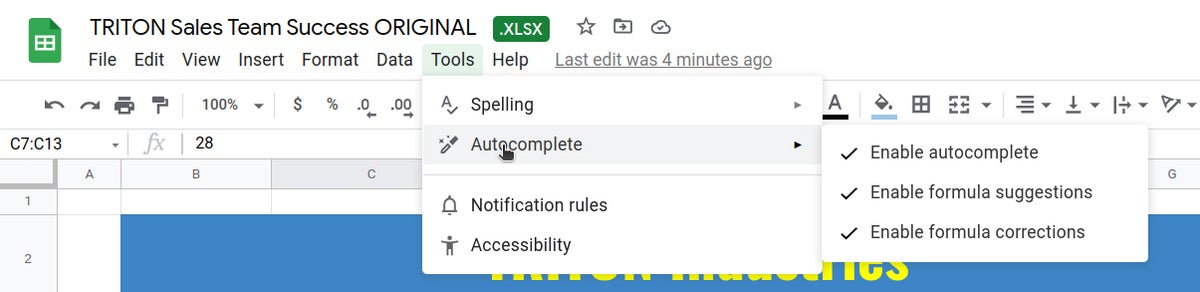 IDG
IDGIf Sheets’ formula suggestions aren’t working for you, you can disable them. (Click image to enlarge it.)
Clean up your data
Google Sheets can help you check and edit the data consistency of your spreadsheet. On the menu bar at the top of the screen, click Data > Data cleanup > Cleanup suggestions. A sidebar will open to the right of the screen. This tool analyzes your spreadsheet and offers suggestions to improve its look and performance, such as adding formatting to numbers, deleting duplicate rows, fixing inconsistent data, and more. Try this out if you have an old, complex spreadsheet that could use a review and freshening up.
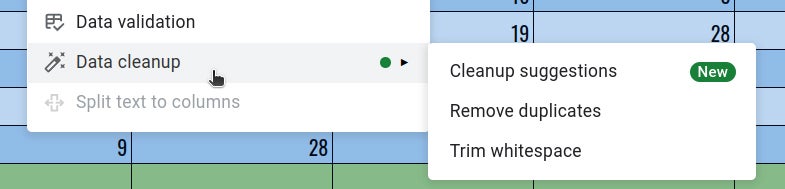 IDG
IDGSheets can offer suggestions for cleaning up your spreadsheet.
Navigate your spreadsheet faster with named ranges
If your spreadsheet has several sheet pages, or a single sheet that can’t be seen all at once in the main window, use the “Named ranges” tool to design it for easier navigating. To open this tool, click Data > Named ranges on the menu bar at the top of the screen. Or, toward the upper-left corner of your spreadsheet, click the down arrow and select Manage named ranges. This opens a “Named ranges” sidebar along the right of the screen.
With this sidebar open, click a cell or select a range of cells in your spreadsheet. Then, in the sidebar, click Add a range. Give this cell or range of cells a unique name. You can build a list of other named cells and cell ranges this way.
From then on, whenever you open this sidebar or click the down arrow at the upper left of your spreadsheet, you’ll be able to jump your view of the spreadsheet right to a cell or cell range that you named.
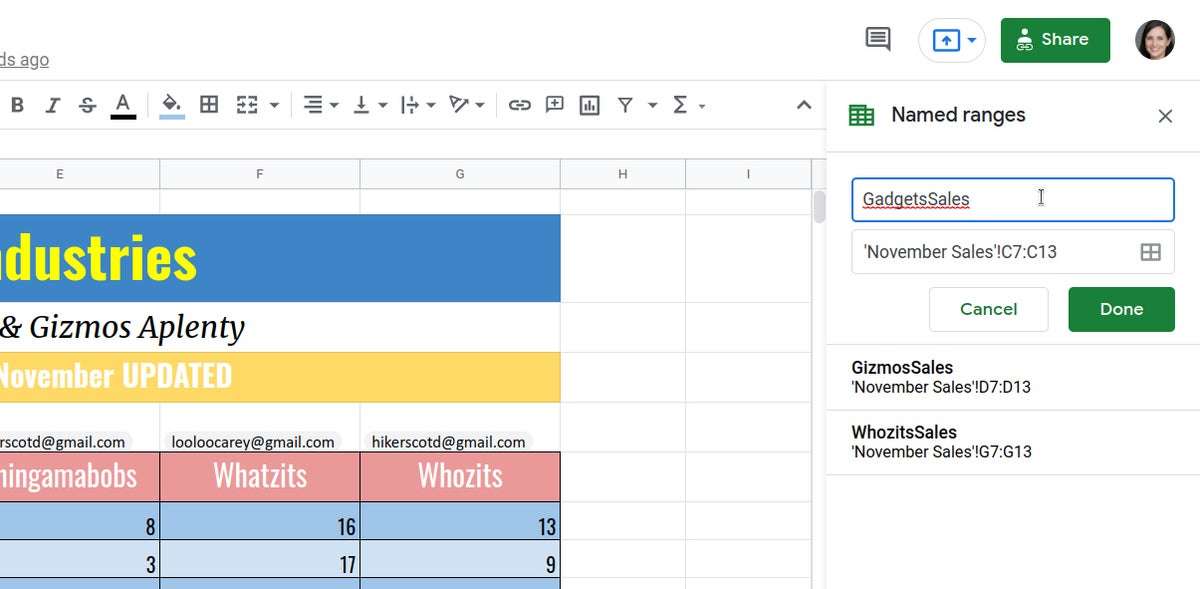 IDG
IDGNaming cells or ranges can help you find them fast later. (Click image to enlarge it.)
Get suggestions for a spreadsheet with the Explore tool
On the lower-right corner, click the Explore icon to open the panel for this tool. Explore analyzes your spreadsheet and helps you calculate answers to questions that you type in using natural language.
For example, say you have a spreadsheet that lists sales figures (denoted as “price” on your spreadsheet) made by a specific person (“Mary”). When you type “What’s the sum of price by Mary?” Explore should show you the total in sales that Mary made.
By default, Explore provides analysis and suggestions for the whole spreadsheet. You can adjust this by clicking Edit in the upper right of the Explore sidebar. Alternatively, you can select a range of cells that you want analyzed and then click the Explore button.
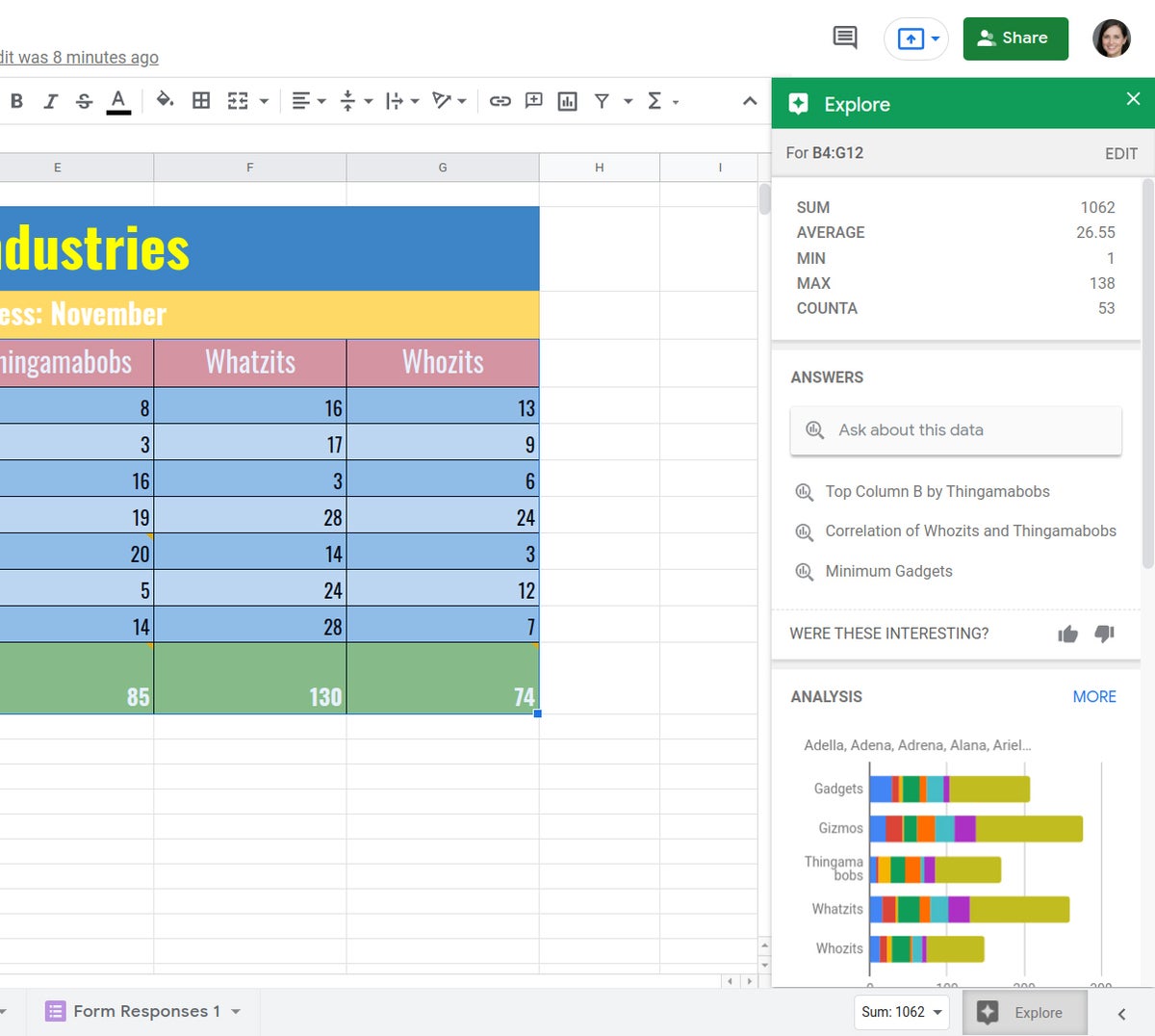 IDG
IDGThe Explore feature helps answer questions about your data and suggests relevant charts, formulas, or pivot tables. (Click image to enlarge it.)
Explore may show you charts that illustrate the data in these cells, but it doesn’t always do so. This can depend on how the data within a range of cells you've selected relate to row and column headings (e.g., the names of salespeople and the items they've been selling). Explore may also suggest formulas and pivot tables for your spreadsheet.
You can drag a suggested chart or formula from the Explore panel onto your spreadsheet, or insert a pivot table into your spreadsheet by hovering the pointer over it and clicking the Insert pivot table button.

