If you've spent any time using a Chromebook lately, you're in on the secret: Google's ChromeOS platform has gotten almost shockingly good over these past several years.
Lots of computer-owning creatures still haven't realized it, but Chromebooks have come an insanely long way since their unassuming debut over a decade ago — as ChromeOS itself has evolved from being the “nothing” operating system to being the “everything” operating system, in more ways than one.
But one thing that's remained vexingly out of reach on a Chromebook is the ability to take complete control of the many keyboard shortcuts built into the ChromeOS universe. Those shortcuts can be massive time-savers, but they can also be a bit awkward and tricky to remember at times.
Well, get this, my fellow efficiency-adoring animal: Google's got a whole new way to customize all of your Chromebook's keyboard shortcuts and make 'em especially well-suited for you. It'll take you roughly two minutes to activate and make available on your favorite ChromeOS device, and once you do, a whole new world of step-slashing superpowers will be at your fingertips.
So crack those gnarly knuckles of yours and stretch those phalanges. It's time to take your Chromebook productivity to some wild new heights.
[Psst: Love shortcuts? My Android Shortcut Supercourse will teach you tons of time-saving tricks for your phone. Sign up now for free!]
Part I: Revealing the ChromeOS shortcut customizer
All right — ready? To activate the technically-still-under-development new ChromeOS keyboard shortcut customizer, we're gonna have to go under the hood of your Chromebook to flip on a few key switches.
Not to worry, though: These aren't too terribly buried. And you'll only get your hands a teensy bit greasy (mostly because of the copious amounts of potato chips I assume you'll be eating whilst doing this deed).
Here we go:
- Open up a new browser tab and type chrome:flags into the address bar.
- In the screen that comes up, type the word shortcut.
- Now, you're gonna want to look for a whopping five specific settings to find and enable:
- “Enable New Shortcut Mapping”
- “Enable improved keyboard shortcuts”
- “Enable shortcut customization app”
- “Enable customization in new shortcuts app”
- “Only short the new Shortcut Viewer app”
- With each of those settings, click the box next to it and change it from “Default” to “Enabled.”
Got it? Good. Once that's done, just click the blue Restart button in the lower-right corner of that same screen.
And when your Chromebook comes back online, all that's left is to elicit a high-pitched squee of excitement (optional but highly recommended), scarf down a few more of those extraordinarily healthy potato chips (required), and scroll down (after degreasing your fingers) to find your freshly unveiled customization hub.
Part II: Changing your ChromeOS keyboard shortcuts
Time for the fun part: Now that you've made the changes we just went over, tap your Chromebook's Everything key — y'know, that button where Caps Lock would go on a traditional computer, also known as the Search key or Launcher key in the land o' ChromeOS — and type the word shortcuts into the search box that pops up.
Click the option labeled “Keyboard shortcuts.” If you see two such lines, pick the one with a keyboard as its icon and without the word “Keyboard” repeated a second time alongside it.
And hey, how 'bout that? There, right in front of your oily mammal-mouth, is the shiny new ChromeOS keyboard shortcut customizing mecca.
 JR
JRThe interface is a little confusing right now (remember, this is technically still a work in progress), but once you get the hang of it, it works well and opens up oodles of interesting possibilities. The trick is just to click on the actual shortcut part of any item you want to modify — the little boxes showing the keys you'd press to activate the commands, in other words.
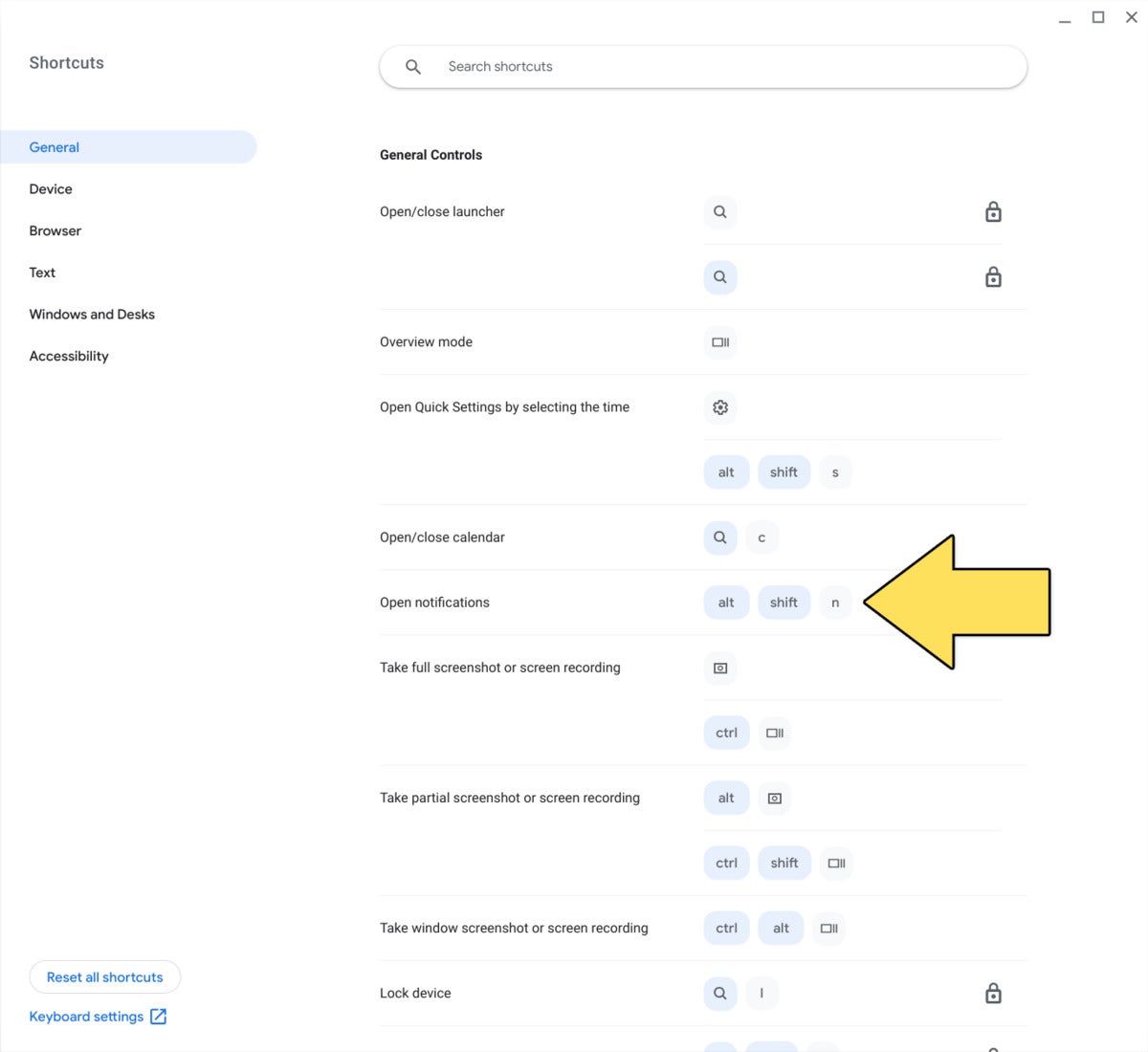 JR
JRDoing so will pop up a window where you can edit, remove, or add additional shortcuts for any command in the list.
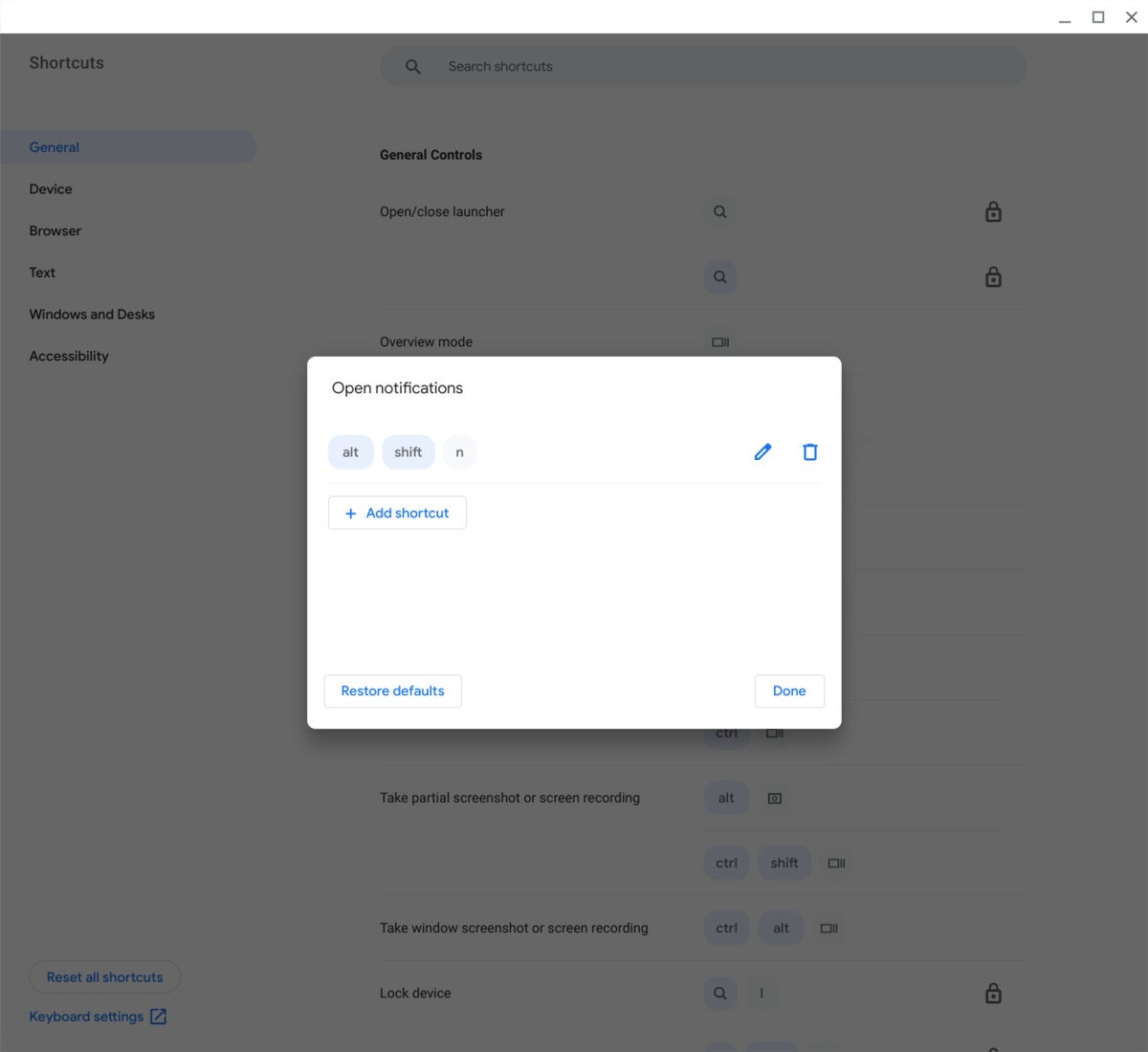 JR
JRWhat happens from there is 100% in your now-disturbingly oily hands — and that, m'dear, is the beauty of this new customization station.
Got Android? Get six full days of advanced shortcut knowledge with my free Android Shortcut Supercourse. You'll learn tons of time-saving tricks for your phone!

