No matter how many iOS or macOS devices you own, Apple offers just 5GB of free storage to iCloud users – a paltry amount given what rivals offer. But there are ways you can avoid paying for more storage space, or at least limit how much extra you pay.
Here are easy-to-follow tips on how to put some of the biggest iCloud data-consuming features on a diet and save money on iCloud storage.
 Apple
AppleNo matter how many iPhones, iPads or Macs you buy, Apple only provides 5GB of free iCloud storage.
Why do you need to manage iCloud storage?
Apple has made iCloud storage a seemingly essential element for all its products, from Macs to iPads, iPhones and even Apple TV. There are four principal elements to the service. These include:
- iCloud Backup: It’s used for all the iPad, iPhone and iPod backups you’ve made without using iTunes.
- iCloud Drive: This is for all your documents and data from third-party apps on Macs and iOS devices that store data in the cloud. Apple's iCloud Documents and Data service was combined with iCloud Drive in 2022.
- iCloud Mail: Naturally, this is storage for all the emails and attachments you’ve ever received through your iCloud account.
- iCloud Photo Library: This is storage for all the pictures and videos you’ve ever taken.
That’s an extensive list of items to squeeze inside Apple’s ever-so-tiny 5GB free allocation. To get the most out of it, you may want to regularly check how much storage you’re already using and take steps to migrate some of those storage tasks to non-Apple products and services.
How much does iCloud storage cost?
Apple offers four storage options: 5GB (free); 50GB (99 cents/month); 200GB ($2.99/month); and 2TB ($9.99/month).
If you use other services, such as Apple Music or Apple TV+, then you may find it makes sense to subscribe to the Apple One service, which may save a few bucks.
- The individual Apple One plan includes 50GB of storage, Music, TV+ and Arcade for $14.95/month.
- The $19.95 Family plan gives you 200GB of storage, Music, TV+, and Arcade and lets you share the plan with up to five others.
- The $29.95 Premier plan provides you with 2TB of storage. It also provides News, Music, TV+, Arcade, and Fitness+ and services can be shared with up to five others.
How much storage are you using?
It’s easy to figure out how much iCloud storage you are using.
In iOS: Tap the top (Apple ID) section in Settings. Then tap iCloud. You should see a chart detailing how you are using iCloud storage. Tap Manage Storage to reach a page listing every item storing data in your iCloud (it also tells you how much data each item uses there). You can also delete stored data for each app or service, but don’t do so until you have first backed up that information elsewhere.
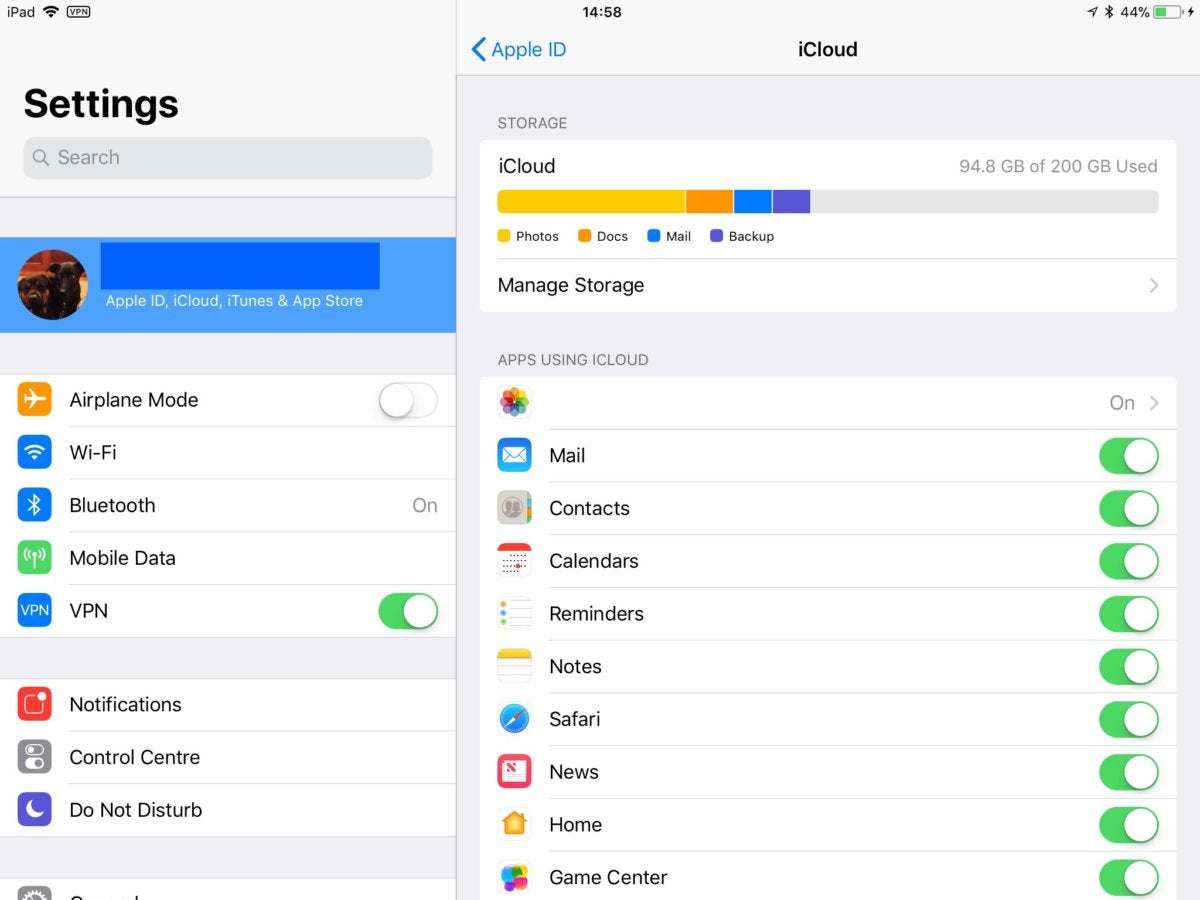 Apple
AppleIn macOS: Access System Preferences>iCloud and choose the “Manage…” option at the bottom right of the window.
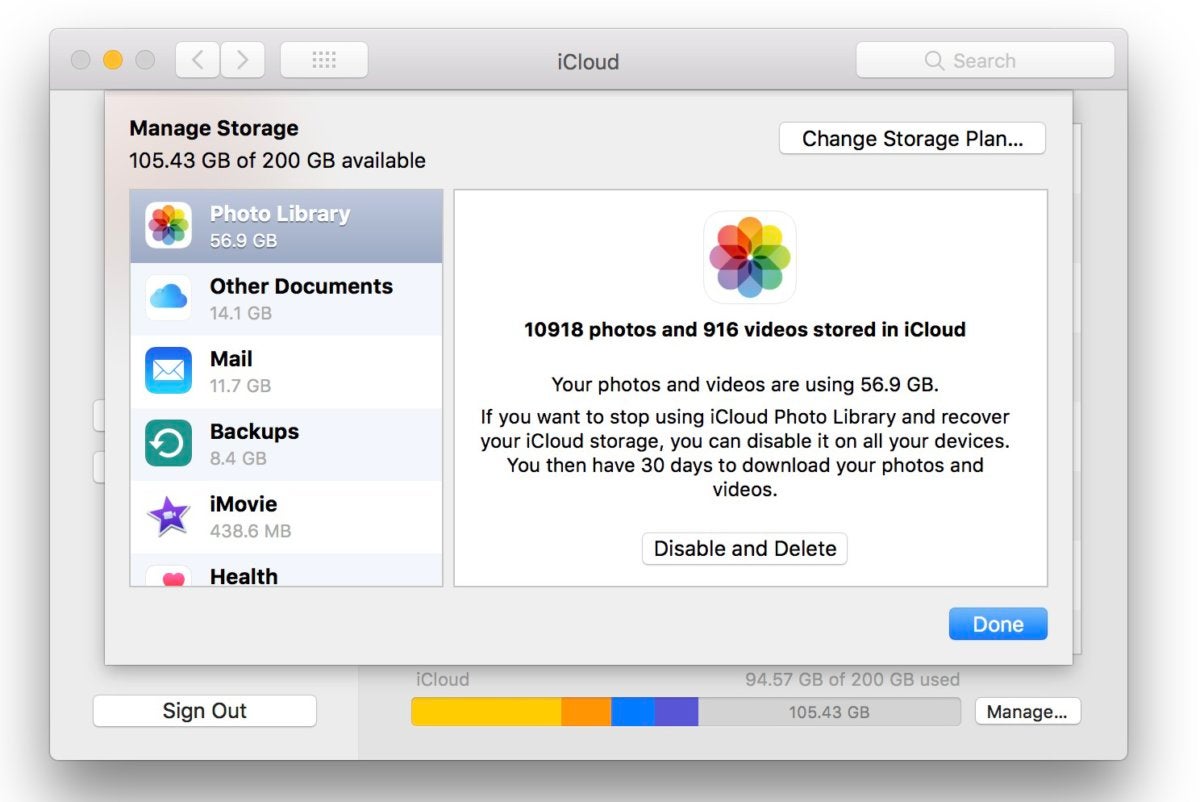 Apple
AppleIn both cases you’ll see how much storage you’re using, what items are using it (for example, Photos, Docs, Mail or Backup), and where to enable and disable online storage for various applications and Apple services.
How to manage iCloud Backup
If you back up iOS device(s) to iCloud, you'll soon hit problems if you try to stay under the 5GB storage limit. To reduce the amount of iCloud storage consumed by iCloud backups, you can back up your iOS device(s) to a Mac or PC and delete existing backups you may have created from iCloud.
You don’t actually have to back your devices up to iCloud, though it is convenient; on older Macs and PCs you can back up via iTunes instead. Just connect your device to your computer, launch iTunes (if it doesn’t launch automatically) and click the Device icon that appears to the left of the iTunes window beside the category menu.
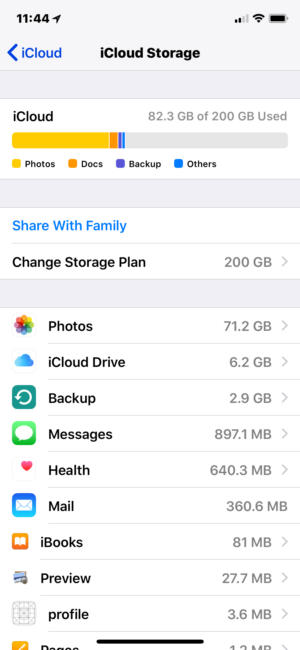 Apple
AppleiCloud storage can easily be managed in iOS. Select “Backup” to review older backups and delete those no longer needed.
Once you’ve done that, select Summary and then choose This Computer where you see Automatically Backup. You’ll need to check the Encrypt (device name) backup item in order to keep Health and HomeKit data, and will need to create a password for this.
In the future, your iOS device(s) will automatically be backed up to your computer when it is connected, and you won’t need to store those backups on your frugal iCloud account. Once that’s set up, you can remove older device backups from iCloud.
On iOS: Tap Settings and navigate to iCloud>Manage Storage and choose Backup. Here you can review your backups and select those you wish to delete. When you tap the red Delete Backup option, you’ll be asked if you are certain of the decision. Advice: Be sure to keep the most recent backup.
On a Mac: Open System Preferences>iCloud and choose the “Manage…” option. In the next pane, choose Backups and delete those you don’t need in the same way as on iOS.
How to put iCloud Drive on a diet
Both Macs and iOS devices use iCloud to store app data and important files.
Recent Macs can use iCloud to automatically sync and store contents of both the Desktop and the Downloads folder. Once these items are made available there, you can access them from any other Apple device, so long as you are logged in using the same Apple ID. You can also access those items online using a web browser.
This is a useful feature, but if you want to limit your iCloud data, you disable this on your Mac in System Preferences>iCloud>iCloud Drive. There, you click the Options button and then untick the Desktop & Documents folders. In the future, these items will not be stored in iCloud – though existing items will remain. To remove those older Desktop and Downloads items from iCloud drive, you must manually save them to your Mac:
- In Finder, open iCloud Drive and locate the Documents or Downloads folder.
- Open a new Finder window, choose Go>Home
- Now drag and drop items from iCloud Drive to your Home directory. The files will be downloaded to and saved on your Mac. The process may take a while, depending on how much bandwidth and how much data you need to shift.
- You can then delete the items from iCloud Drive.
Don’t forget, these items will no longer be available across your other devices unless you move them to another service that syncs across all your systems.
Save your Files elsewhere
macOS and iOS devices both support third-party online storage services such as Box, Dropbox or Microsoft One Drive (which offers 1TB of free storage with an Office 365 subscription). Apple’s Files app for iOS also supports third-party services including Box, Dropbox and OneDrive. The support makes it seamless: install the relevant storage app on your device, log-in, and you’ll be able to access any data you have stored in those non-iCloud services using the Files app. You no longer need to save those files in iCloud. You can also use Dropbox and OneDrive to automatically save your photos and other images, further reducing your reliance on iCloud.
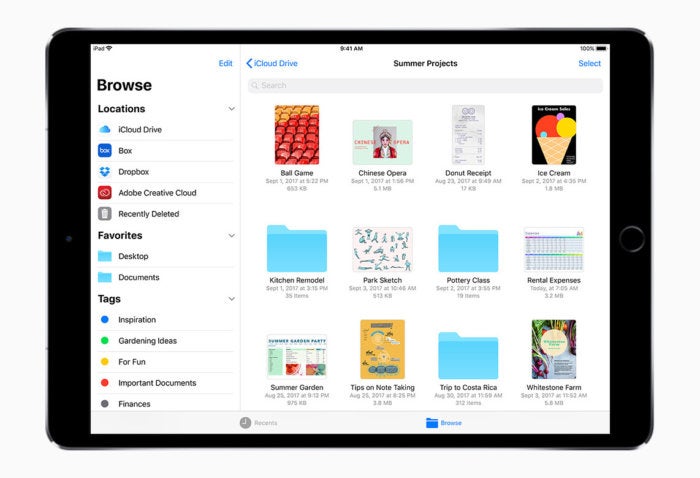 Apple
AppleThe Files app in iOS 11 allows you to keep track of files no matter which Apple device they're on – and it works with third-party cloud storage providers.
What about app data?
Do you use every iCloud service? Think about only relying on essential services that you really need to sync between devices in real time, things like Contacts and Calendars, for example. These useful services don’t consume much storage but do provide a great deal of convenience. You can control which Apple services save to iCloud in settings, just untick those you don’t need to disable them.
You can also consider alternatives. For example, Apple’s Notes application is becoming an increasingly capable competitor to Evernote – but if you only keep a few notes, you can use the latter’s free service to replace Notes in iCloud.
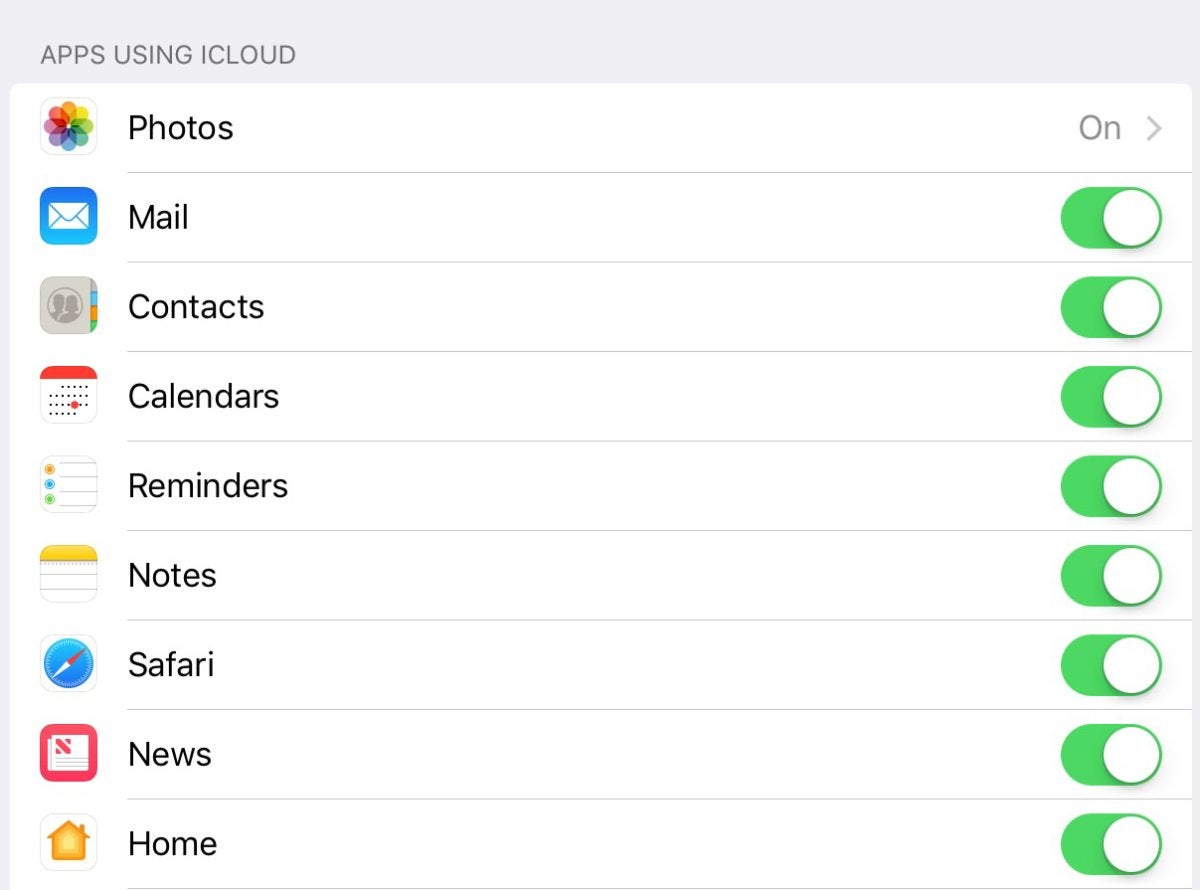 Apple
AppleThere are also numerous apps that save data in iCloud. To find out which ones do so on a Mac, go to System Preferences>iCloud>iCloud Drive; on an iOS device, you control these in Settings>Apple ID>iCloud. Uncheck the apps you don’t want saving data in iCloud in the list you find. Since you may lose some functionality, do a little research on a per-app basis first.

