How to connect your laptop to a TV — quickly and easily
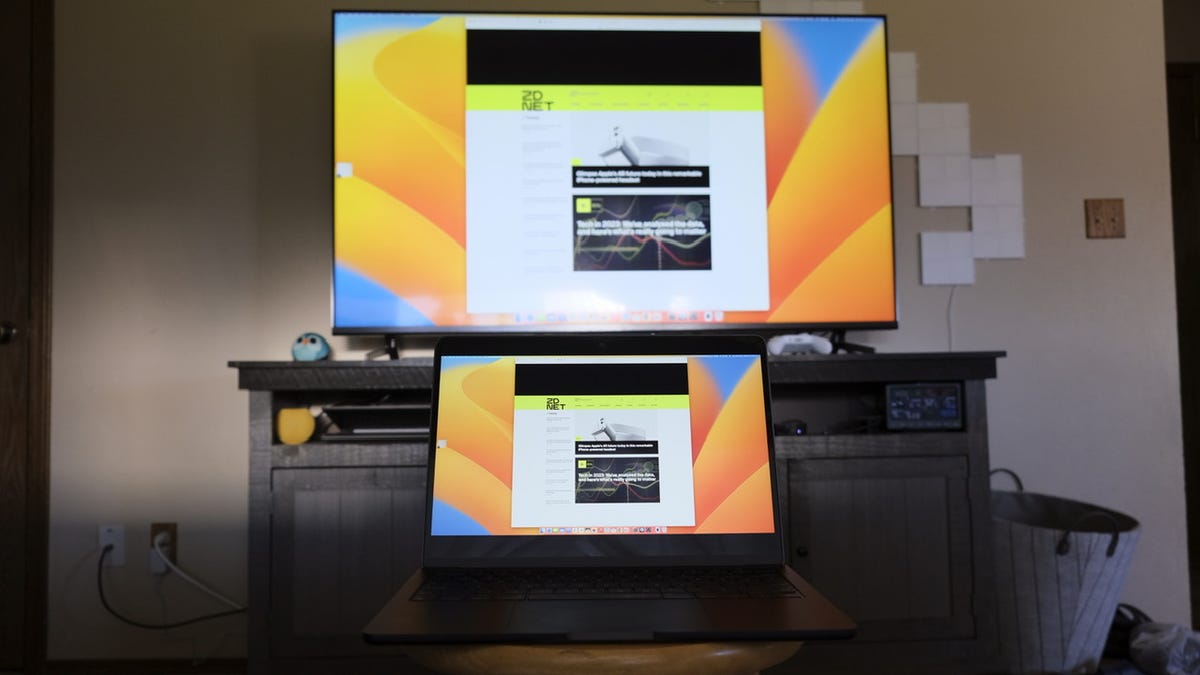
Whether you need a bigger screen, give a presentation or are looking for an easier way to share photos and videos with friends and family members, you can quickly and easily connect your laptop to your TV. You just need to have the right hardware and know where to click on your computer.
Also: I cut my video streaming bill in half, and so can you
Below I'll walk you through a few options you have when it comes to connecting your laptop to your TV, both in wired and wireless form.
How to connect your laptop to a TV
Use the TV's HDMI port
Televisions usually have multiple HDMI ports to facilitate connecting several different devices to them. For example, one HDMI port can be used for a sound bar, another HDMI port is used for a gaming console, while a third port is used for a streaming device, like an Apple TV or Roku device.
But you can also use that same exact connection for a computer, be it a desktop or laptop. But since we're focusing on laptops right now, here are a few different ways you can connect a laptop to a TV using an HDMI port.
If your laptop has an HDMI port on it, you don't need any special adapters or equipment. Just plug any standard HDMI cable into the laptop and TV's respective HDMI ports, and your laptop's screen will show up on your TV a second or two later.
If you don't have an HDMI port on your laptop, you'll need to use an adapter or hub. If you have a more recent laptop that lacks an HDMI port, you should be able to use one of the USB-C ports on your laptop for the connection. You can either buy a USB-C to HDMI adapter, use a USB-C hub that has an HDMI port built into it, or buy an HDMI to USB-C cable.
I've personally used this $18 USB-C to HDMI cable with success and like it over using a hub because it's one less thing to worry about. As for a USB-C adapter or hub, Anker's $35 7-in-1 hub is a good deal and gets the job done.
If you don't have a picture after connecting your laptop to your TV using an HDMI cable, double-check that your TV is set to the right input. If you still don't have a picture on your TV, then check your laptop's display settings.
On Windows, you do that by opening the Settings app and going to Displays. And on a Mac you can open the System Preferences > Displays. In those same settings, you can also choose to have your display mirrored — meaning your laptop's screen and your TV show the same thing — or extended, which treats your TV as a second monitor.
Mirror or cast your laptop's screen to your TV
If using a wired connection between your laptop and TV isn't ideal or even possible, you have a few options to wirelessly connect your laptop to a TV. But the how greatly depends on what kind of TV or streaming device you have, along with whether you have a PC or Mac.
Before either of the below methods will work, you'll want to make sure that both the TV and laptop are connected to the same Wi-Fi network, and it wouldn't hurt to have Bluetooth enabled on both devices.
On PCs
If you use a PC, the process can get complicated pretty quick, so I'll try to distill it down to what's arguably the easiest method, and that is using a Chromecast device or Chromecast-enabled TV and Google's Chrome browser.
To cast your entire desktop to your TV, open Chrome on your computer, then click on the three-dot menu icon followed by Cast. Click Sources followed by Cast desktop and then select your TV from the list of available devices. If you only want to cast a specific Chrome tab or a video, click on the Cast icon that appears on the tab, or in the video's interface.
When you're done casting, click on the blue Cast button that's near the address bar, and then click on the name of the device you're currently connected to.
On Macs
If you use a Mac, your best bet is to use Apple's AirPlay technology to mirror or extend your Mac's screen. You can do that using an Apple TV that's connected to your television or a smart TV with Apple AirPlay and HomeKit.
Also: How to stream from your iPhone to your TV using AirPlay
On your Mac, click on the Control Center icon in the menu bar. It should be near the top-right corner of your screen. Find the Screen Mirroring option, click it, and then select the Apple TV or AirPlay device you want to mirror your laptop's screen to.
When you're done using the TV as a destination for your Mac's screen, just repeat the same steps you took to start the AirPlay process and your computer will disconnect from your TV.

