How to limit Spotlight search to improve privacy in MacOS
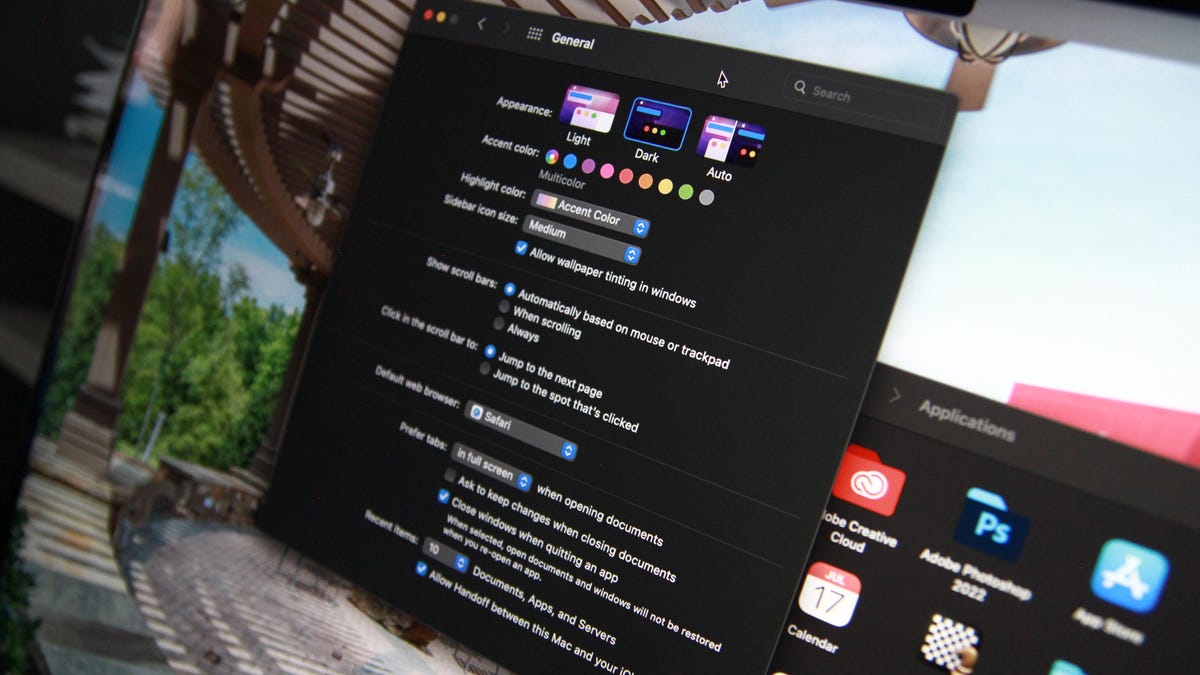
Let me set the stage: You have certain directories (aka folders) on your MacBook or iMac that contain sensitive information. You don't want others to have easy access to those directories, but it turns out, with the help of Spotlight, anyone with access to your desktop can easily find the files and information contained within.
That could be a problem.
With very sensitive information, you'd be best served by encrypting the directories that contain those files. But for less sensitive information, encryption might be overkill.
Or maybe you have so many files and directories on your desktop that Spotlight search isn't quite as fast as you think it should be.
Either way, you need to know how to prevent Spotlight from searching specific directories on your local drive. Let me show you how to take care of just that. Because Spotlight is so good at what it does, it can present multiple results from a search query very quickly. That means a bad actor could rapidly locate the files they need to carry out whatever mischief they're up to.
Also: The 4 iOS 16 settings you need to turn off now to save your data
With the help of this Spotlight trick, you can prevent such a simple and fast discovery of your more sensitive data.
How to limit Spotlight search to improve privacy in MacOS
Requirements
All you need for this is an updated MacOS device and a directory (or multiple directories) that you want to exclude from Spotlight search.
Hiding directories from Spotlight
Click the Apple icon on the left edge of the top bar and then select System Preferences.
From the System Preferences window, click Spotlight.
Click the Privacy tab and then click + (the plus sign).
Adding folders to be excluded from Spotlight. Image: Jack Wallen
In the resulting pop-up, locate and select the directory you want to exclude from Spotlight and click Choose. Keep adding directories until you're satisfied with the results.
Locating the directory to be excluded from Spotlight. Image: Jack Wallen
Once you've hidden those directories from Spotlight, the contents should no longer appear in search results. The one caveat is that it might take a bit of time for Spotlight to “forget” those folders. I've found that MacOS isn't very quick at forgetting the directories, and even a reboot doesn't speed up the process. Eventually, however, those directories will stop showing in the results.
A bonus Spotlight trick
Go back to the Spotlight Preferences window and click on the Search Results tab. Here you'll find a list of categories that you can include or exclude from Spotlight. You can comb through this list and disable any category you don't want appearing in Spotlight results. Again, be aware taht once you've made any changes, it will take Spotlight some time to forget those categories.
Including and excluding categories for Spotlight searches. Image: Jack Wallen
And that's all there is to it. With these two little tricks, you can make it much more of a challenge for other people to locate the files and information they have no business accessing.
Remember, however, for seriously sensitive directories and files, consider using an encryption tool to better protect those files from prying eyes.

