Once upon a time, making a choice about how you updated Windows was easy: Let Microsoft decide. The company had a release cycle, and you went along for the ride.
Those days seem so quaint now. Today there are multiple “channels” to choose from, with complicated nomenclature. Should you opt for the Windows Insider Dev Channel? Should you update Windows 10 and 11 as soon as new versions are released to the General Availability Channel?
We feel your pain, and we’re here to help. In this article, we’ll explain how to handle Windows 10 and 11 previews and updates and how to choose the right Insider and release channels for you.
We’ve divided the piece into two sections, one for individuals and one for IT admins. So hunker down and get ready to master the ins and outs of Windows previews and updates.
This article has been updated for Windows 10 version 22H2, and for Windows 11 version 22H2. If you have an earlier release of Windows 10 or 11, some things might look different.
Individuals: Choosing a Windows 10 or 11 preview channel
Let’s start with the basics. If you have absolutely no interest in getting the latest Windows 10 or 11 updates before they’re released to the general public, you don’t need to do anything. Windows Update will let you know when an update is ready, and you choose whether to install it right away or wait a while to update. If you want to defer normal Windows 10 or 11 updates, or customize the way updates happen, check out our story “How to handle Windows 10 and 11 updates.”
Join the Windows Insider Program for previews of features in development
However, if you like getting sneak peeks at new features before they’re released, you’ve got some decisions to make and work to do. You’ll first have to sign up for the Windows Insider Program, which lets you install early versions of future Windows updates, known as Insider Preview Builds.
Before doing that, though, think long and hard about it. These early updates can be buggy and can harm your system. The features they introduce may not work properly, or may not work at all. The overall operating system itself could become unstable, as could any applications running under it. Windows may crash or freeze. So it’s best not to install Insider Preview Builds on your primary PC. You’d be safer using a second or third PC, or even running Windows 10 or 11 as a virtual machine and updating it there.
That being said, here’s how to do it if you want to go ahead with it. First, go to the Windows Insider Program page and sign up by clicking the Register button. It’s free to participate. Once you do that and follow the instructions, you’re part of the Windows Insider Program and you’ll be able to get Windows releases before everyone else. (Note: To join, you must have a Microsoft account.)
But signing up is only the first step in the process. That just registers you. After you’ve signed up, you’ll need to go to the PC on which you want to get Insider updates, configure it to get the updates, and tell it which ones you want to get. That way, you can get the updates on some of your PCs but not others. You could, for example, choose not to configure your main PC to get the Insider Preview Builds in order to keep it stable, but could configure other PCs to get them. You can even configure different PCs to get updates on different “channels” than others. (More on channels in a moment.)
To get the releases on a specific Windows 10 PC, run the Settings app on it and select Update & Security > Windows Insider Program. On Windows 11, run the Settings app on it and select Windows Update > Windows Insider Program. The next step for both Windows 10 and 11 is to click Get started and follow the prompts. Then click Confirm and schedule a time for your PC to restart, or restart it right then.
After your PC restarts, go back to Settings > Update & Security > Windows Insider Program in Windows 10 or Settings > Windows Update > Windows Insider Program in Windows 11, and you’ll have a choice of four different kinds of updates you want to receive, according to what channel they’re in: the Canary Channel, the Dev Channel, the Beta Channel, or the Release Preview Channel. Which you choose depends on your appetite for risk and how quickly you’d like to get the latest updates.
(Note: Microsoft requires that you allow your PC to send specific diagnostic data to Microsoft if you want to participate in the Insider program If you don’t see these channels, you’ll have to set your PC to send that data to Microsoft. To do it in Windows 10, go to Settings > Privacy > Diagnostics & feedback. Then, in the “Diagnostic data” section, select Optional diagnostic data, and in the “Improve inking and typing” section, turn the slider to On. In Windows 11, go to Settings > Privacy & security > Diagnostics & feedback. In the “Diagnostic data” section, select Send optional diagnostic data, and in the “Improve inking and typing” section, turn the slider to On.)
Choose an Insider channel
Click the button underneath “Choose your Insider settings,” and a screen appears with four choices: Canary Channel, Dev Channel, Beta Channel, and Release Preview Channel.
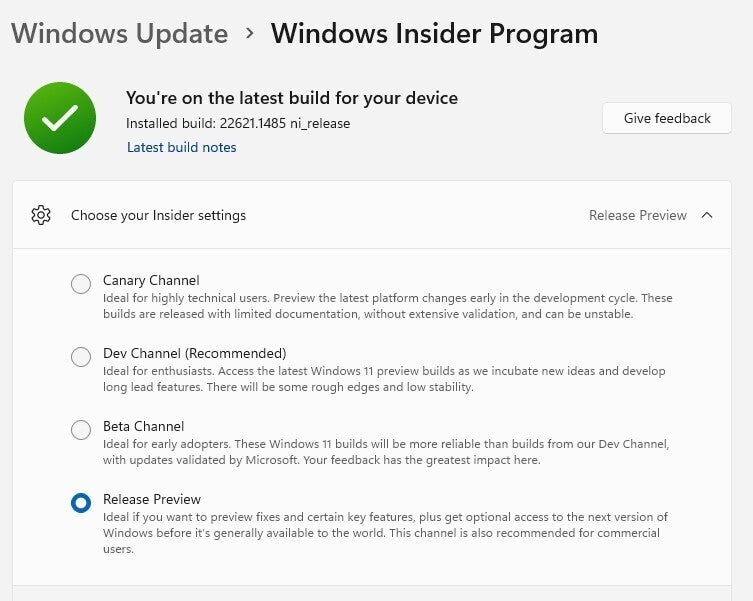 IDG
IDGChoosing a Windows Insider channel in Windows 11. (Click image to enlarge it.)
Canary Channel: The Canary Channel is where platform changes that require a long lead time are previewed — for example, major changes to the Windows kernel and new APIs. These changes are not tied to a particular Windows release, and some of the features you’ll see are experimental and are killed off before they ever see the light of day. Little documentation is provided, and builds are likely to be very unstable — more unstable than in any other channel.
Canary Channel builds are what Microsoft calls “hot off the presses,” released very soon after they are built. They might include serious issues that may not allow you to use your PC correctly. In rare cases, Microsoft says you might even have to reinstall Windows after a build. Not every Canary Channel build will have a blog post associated with it, so you may not be able to read about what’s in it. Because of all this, this channel is best for highly technical users. Choose this channel only if you absolutely want to see potential new Windows features before the rest of the world.
When the Canary Channel was introduced in March 2023, Insiders in the Dev Channel were automatically switched to it. If you were switched, you can move to a more stable channel.
Note that Canary Channel previews are only available for Windows 11.
Dev Channel: The Dev Channel gets builds at an early point in the development cycle. They’re often rough around the edges, may be buggy and unstable, and might even block certain Windows features from working. They’re typically released more frequently than in the Beta Channel or Release Preview Channel. They are, however, more stable than builds in the Canary Channel. New features may be tested out in the Canary Channel before hitting the Dev Channel.
Note that Microsoft is no longer releasing Windows 10 previews in the Dev Channel; all current Dev Channel previews are for Windows 11.
Being in the Dev Channel means you’ll be in the know about new features before everyone else. But Dev Channel builds are also unstable. Because of this, the channel is meant for developers and technical users.
In the Dev Channel, you may get builds that have features that aren’t slated for the next Windows feature update — they may be intended for an update that will come a year or more after that. As with the Canary Channel, some of the features you’ll see in Dev Channel releases are experimental and are killed off before they ever see the light of day. Choose this channel if you want to see features at a relatively early phase of development, but don’t want to deal with the instability of builds in the Canary Channel.
Beta Channel: If you don’t like the risks of living in the fast lane but still want to see updates before the general public, choose the Beta Channel. As the name implies, this channel typically receives updates later than the Dev Channel. When you subscribe to this channel, you’ll only see changes that will affect the very next Windows upgrade. Beta Channel releases are more stable than Dev Channel updates and will cause fewer system problems.
Note that Microsoft is no longer releasing Windows 10 previews in the Beta Channel; all current Beta Channel previews are for Windows 11.
If you’re interested in influencing the direction of Windows, this is the channel for you; Microsoft says that comments made at this stage have the most effect on how features are shaped.
Release Preview Channel: The Release Preview Channel is the safest of the Windows Insider Program options. It should be bug-free, or at least as bug-free as Microsoft is capable of making an operating system. Microsoft issues Insider Preview Builds for both Windows 10 and Windows 11 in the Release Preview Channel.
When you’re in the Release Preview Channel, you get early access to the next version of Windows shortly before it’s released to the public. This gives you an advance look at features and technologies that will be introduced in the upcoming Windows release for testing purposes or any other reason.
If you have a Windows 10 PC: As noted above, the Canary, Dev, and Beta Channels are limited to Windows 11 machines. If you sign up for these channels on Windows 10 PC that meets the system requirements for Windows 11, your machine will be upgraded to the latest Windows 11 preview in that channel. If you try to sign up for the Canary, Dev, or Beta Channel on a Windows 10 PC that doesn’t meet the system requirements for Windows 11, you’ll asked if you want to join the Release Preview Channel for Windows 10.
Provide feedback
Whichever channel you choose, you’ll be invited to provide feedback on the preview builds you test via Microsoft’s Feedback Hub. For details, see Microsoft’s “Deeper look at feedback” info page.
Windows 11 feature and online experience packs
If you’ve got Windows 11, there’s another way you can preview upcoming Windows features, via what Microsoft calls Feature Experience Packs and Online Service Experience Packs. These packs are offered to Insiders outside the normal schedule of Beta and Dev Channel releases. They’re offered separately because the features they update don’t require updating the entire operating system, only the features themselves.
Feature Experience Packs update only a single feature — for example, the Microsoft Account Settings page. Online Service Experience Packs update several different features at once. Both are made available in the same way as are updates in the Insider channels, so you don’t need to do anything special to get them.
IT administrators: Choosing Windows 10 and 11 preview and update channels
IT administrators have two sets of needs when it comes to Windows updates. They need to know what changes are being made to Windows before they happen so they can prepare to support them, and they also need to choose the right channel for deploying Windows updates to enterprise users.
Those two needs are at odds: Checking out the latest preview version means testing risky software, while deploying Windows updates requires a conservative approach, making sure that like doctors, they do no harm. So IT administrators need to make two very different choices to solve those different problems.
Test upcoming Windows updates
For testing purposes, IT administrators can also join the Windows Insider program. To do it, go to the Windows Insider Program page, scroll down to the “For business” section, and click About the Windows Insider Program for Business.
Administrators have two different ways to test preview versions. They can go to individual PCs, have those PCs join the Windows Insider program, and then choose among the Dev Channel, Beta Channel, and Release Preview Channel for getting Insider Preview Builds. Or they can use a variety of management tools, including managing Preview Builds centrally across the entire organization. They can also test out previews on virtual machines.
See Microsoft’s “Windows Insider Program for Business” page to get details. You can also go to Microsoft's “Manage Insider Preview builds across your organization” documentation page for in-depth information.
IT has the same options for getting Insider Preview Builds as individuals. For more details about each, see the descriptions of the channels in the previous section of this article. However, there are a few additional things IT admins need to know about each channel:
Canary Channel: This may not be the best channel for IT administrators to use, and not just because it’s the buggiest. Microsoft sometimes introduces features and settings in this channel that it eventually discards, which means that IT admins will be wasting their time checking out and preparing for features they’ll never use.
Dev Channel: Although this channel is more stable than the Canary Channel, it’s still not the best one for IT administrators because it’s buggy and sometimes includes new features and settings that will eventually be discarded. However, it’s the ideal channel for developers, because they’ll have as much heads-up as possible to prepare for any changes that might affect enterprise application development.
Beta Channel: This channel may be the best choice for IT admins. Not only does it tend to be fairly stable, but by the time a feature reaches the Beta Channel, it is intended for the next Windows release, not some nebulous future date. Choosing this channel, admins can get a heads up about what’s coming in Windows in the near future without wasting their time testing capabilities that may never make it into the operating system. And they will also have the most influence over the direction of Windows, because they’ll be commenting on features or bugs at a time when they can be changed or fixed.
Release Preview Channel: This is the most conservative choice for IT. It’s the most stable version, and what’s here ends up in the next version of Windows.
As noted above, the Canary, Beta, and Dev Channels are currently issuing only Windows 11 previews. To test upcoming Windows 10 updates (which are likely to be very minor), you’ll want to have at least one Windows 10 computer subscribed to the Release Preview Channel.
The Windows Insider Program for Business page also offers advice on how IT professionals can use the Insider program to make sure their applications and infrastructure will be ready for the newest upgrade to Windows when it ships. For details, go to the “Deploy Windows faster” section and click on Validate in the Release Preview Channel or go directly to Microsoft's “Validate upcoming releases in the Release Preview Channel” documentation.
Deploy Windows updates
When Windows 10 was first released, Microsoft used the terms Current Branch (CB) and Current Branch for Business (CBB) to describe its primary release channels for major OS updates under its Windows as a service strategy. Releases entered the Current Branch on the update’s official launch day — the day the update began rolling out to consumers. About four months later, after the initial bugs were ironed out, that same release was deemed stable enough for enterprise use, at which point it entered its Current Branch for Business phase.
However, that nomenclature has been changed multiple times since then. Both CB and CBB were replaced by the Semi Annual Channel (SAC), under which Windows 10 feature updates were released twice a year. Now there’s just one major feature update a year for both Windows 10 and Windows 11 (in addition to the minor updates released on Patch Tuesday and other times each month, as well as emergency security updates), and so SAC has replaced by the General Availability Channel.
Microsoft explains the General Availability Channel this way: “This servicing model is ideal for pilot deployments and testing of feature updates and for users such as developers who need to work with the latest features. Once the latest release has gone through pilot deployment and testing, you will be able to choose the timing at which it goes into broad deployment.”
In this way, IT can first test out the once-a-year feature update, and roll it out to the entire company only when it’s been vetted properly.
There’s also the Long-Term Servicing Channel (LTSC) — formerly called the Long-Term Servicing Branch, or LTSB — available to customers running the enterprise version of Windows. It receives feature updates only once every two or three years, and it’s intended for specialized devices such as ATMs or medical equipment, according to Microsoft. Restrictions to LTSC have made it less appealing to enterprise customers for broad deployment; thus, most IT admins need to be concerned with releases to the General Availability Channel.
When Microsoft first publicly releases its annual Windows 10 or 11 update to consumers, it simultaneously releases it for businesses into the General Availability Channel and recommends a “targeted deploy” — that is, the update should initially be used in enterprises only for small, pilot programs, not for overall deployment. Once IT administrators have tested the release with this pilot group and determined that it works well with the company’s apps, devices and infrastructure, Microsoft says, the organization should broadly deploy the release to its users.
In other words, Microsoft is shifting the responsibility for determining whether a release is ready for broad enterprise deployment onto the enterprises themselves.
One option for admins is to stagger the deployment of Windows updates. A handful of test machines could get the new update when it’s first released to the General Availability Channel. A small group of trusted testers might get it for evaluation a few months later, then after another four months or so it could be rolled out to the bulk of users. Any mission-critical devices would wait even longer, until after the update has been vetted by the majority of the organization.
Note that Microsoft’s support period for each update starts when it first enters the General Availability Channel; the longer you wait to roll it out, the shorter the period of time you’ll get security patches and bug fixes for that release. (For more details about IT deployment of Windows updates, including the servicing tools Microsoft offers for deployment, see the Microsoft page “Overview of Windows as a service.”)
What’s more, the actual support period varies depending on the release. Past Windows 10 Enterprise and Education versions released in the spring get 18 months of support after general release, while fall releases get 30 months of support. Moving forward, there will be only fall releases for Windows 10 Enterprise and Education editions, and they will retain the 30-month support window. Consumer editions of Windows 10 get just 18 months of support.
Windows 11 has longer support windows: 36 months from the release date of Windows 11 Enterprise and Education editions and 24 months from the release date of consumer versions of Windows 11.
For more details about Windows 10 and 11 support, see Microsoft’s Lifecycle FAQ – Windows.
This story was originally published in September 2017 and most recently updated in April 2023.

