How to quickly adjust your MacOS keyboard backlight brightness
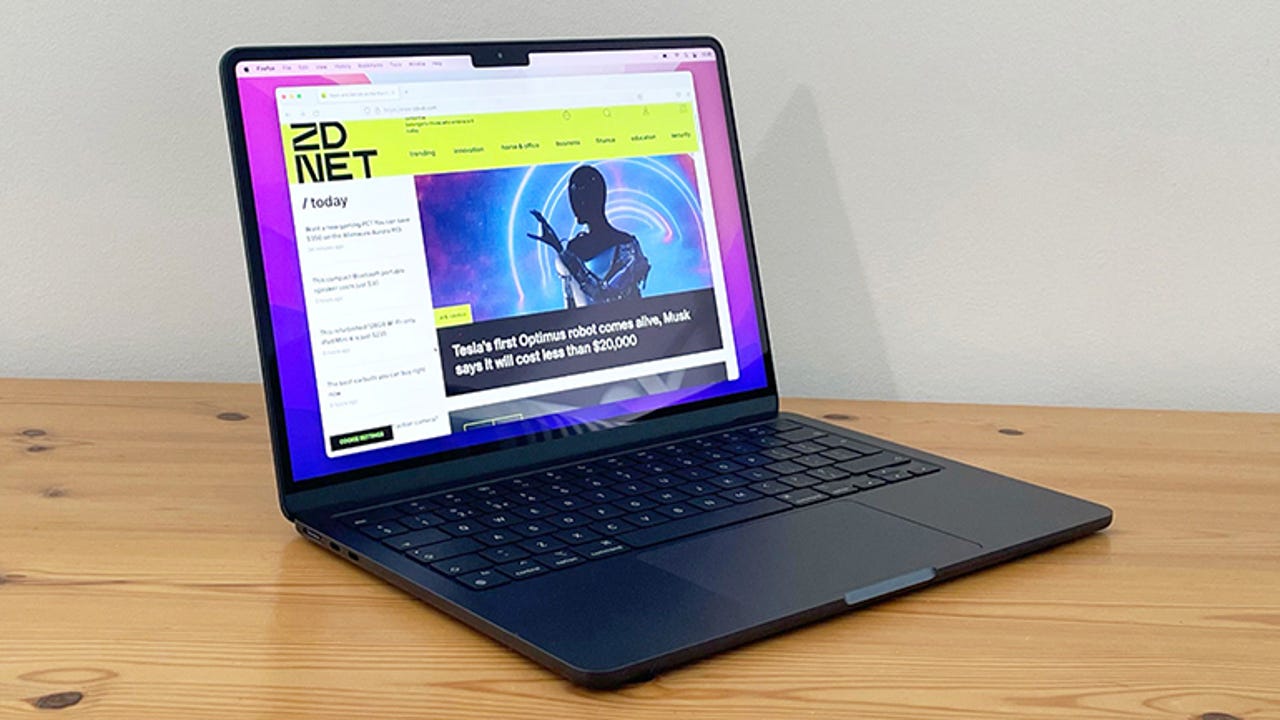
I write in different areas of the house, at different times of the day, and under different circumstances. I might be writing some technical documentation in my office, where it's very bright. I might also be working on a fiction novel in the dark of midnight in the bedroom. Either way, I'm glad I have control over my MacBook Pro keyboard backlight because I often need to change how bright it is, based on the time of day and where I'm working.
Although I'm a pretty good typist, I still need to see. So when I do take the laptop into the bedroom and turn off the lights so my wife can sleep, I still have to be able to see the keyboard (otherwise my typing wouldn't be nearly as accurate or efficient).
Also: The best Macs: Is a MacBook or Mac Studio right for you?
The way I solve this problem is very simple. But it depends on which Apple device you have. I happen to have a MacBook Pro that includes the Touch Bar. With that model, I can tap and hold one of the keyboard backlight icons on the Touch Bar to either dim or brighten the backlight keys.
If your MacBook has a Touch Bar, keyboard brightness is right there. Jack Wallen/ZDNET
However, not every Apple laptop includes the Touch Bar. If that's your laptop, what you can instead do is add the Keyboard Brightness widget to the Menu Bar. With the widget in place, dimming or brightening the keyboard backlight is just a click away, and I no longer have to worry if my keyboard backlight will be bright enough.
But why bother? Why not just leave the keyboard backlight up fully and never worry that you'll not be able to see the keyboard? Simply put… battery. Although the keyboard backlight doesn't use nearly as much battery as the display, it does still add to the level of discharge. Because laptop battery life can mean the difference between getting work done or not, conserving battery life can sometimes wind up being crucial. For that reason alone, you'll want to have control over how bright your keyboard backlight is.
Review: Apple 16-inch MacBook Pro (M2 Max, 2023): A content creator's dream machine
With that said, let's add that widget.
How to add the keyboard backlight widget
What you'll need: The only thing you'll need for this is an Apple laptop that includes a backlit keyboard and an up-to-date operating system. That's it. Let's make this happen.
Click the Apple menu in the upper left corner of your desktop and then click System Settings.
You'll also be notified if you have an application update in this menu. Jack Wallen/ZDNET
In the left sidebar, click the entry for Control Center.
You can also enable this to be visible within the Control Center. Screenshot by Jack Wallen/ZDNET
In the Control Center, locate the Keyboard Brightness entry, under Other Modules. In that section, you'll see an On/Off slider for Show in Menu Bar. Click that slider until it's in the On position.
Also: How to make your MacBook battery last all day
You should then see a new icon in the bar across the top of your screen. If not, close Settings, log out of your desktop, and log back in.
To use the Keyboard Brightness icon, click it to reveal the Keyboard Brightness slider. Drag the slider to the left to dim the backlight or drag it to the right to brighten it.
Gain access to more settings by clicking Keyboard Settings. Screenshot by Jack Wallen/ZDNET
And that's all there is to quickly adjusting the brightness of your keyboard backlight.
Also: My favorite power bank for my MacBook Pro gets an upgrade
This is a great way to see your keyboard in dark environments or save battery life when typing in fully lit rooms.

