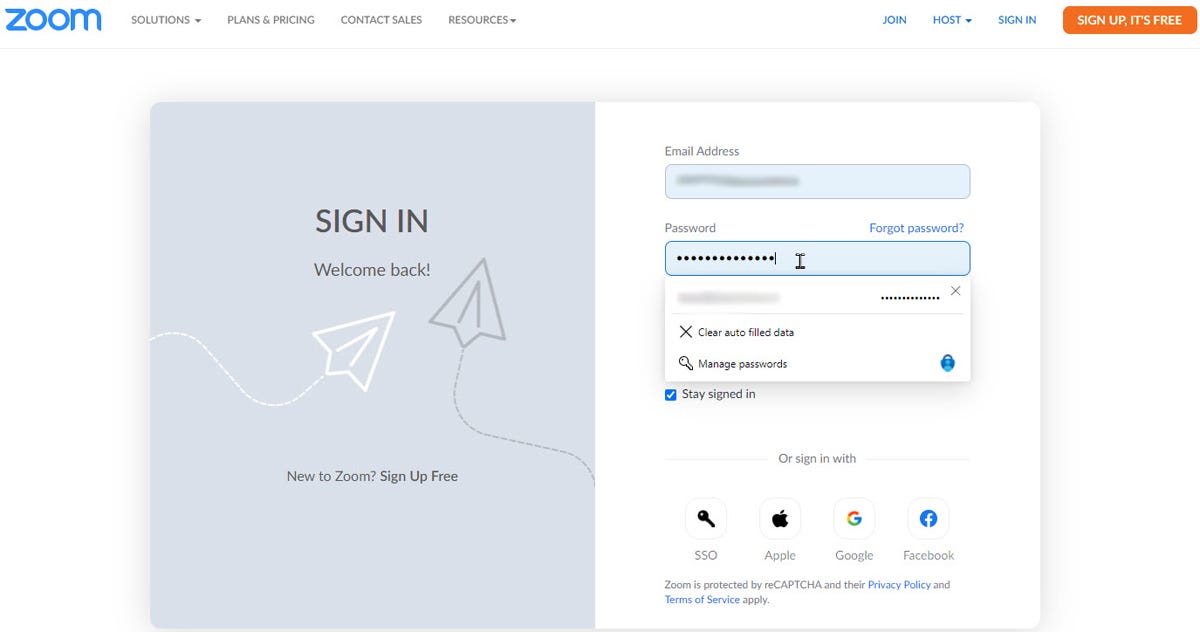How to use Microsoft Authenticator as your password manager

Password management. Laptop with memo sticks on the screen.
Getty Images/iStockphoto
I use a password manager on my PC and mobile devices. For me it's still the best way, and really the only way, to juggle all the unique and complex passwords for my online accounts. I'd advise all website users to adopt a password manager for the same purpose. But if you don't have a dedicated password manager and you already use Microsoft Authenticator for two-factor authentication, you can enlist that app for password management.
Microsoft Authenticator can generate, store, and apply passwords at websites via an autofill feature. Beyond supporting iOS, iPadOS and Android devices, the autofill option works in the desktop flavors of Google Chrome and Microsoft Edge via an extension.
If you need to download Microsoft Authenticator on your mobile device, grab it for iOS, iPadOS or Android. Open the app and tap the Passwords icon on the bottom toolbar. Your first job is to add the credentials for your online accounts. You can import them all in one shot from another browser or add each one manually.
Also: Why you should use a password manager
Import passwords from Chrome
To help you import them, a notice should automatically pop up asking if you already have passwords saved in other apps. Tap the notice. If the notice fails to appear, go to Settings, scroll down the screen, and select the setting for Import Passwords. For this process, you can import passwords from Google Chrome or from a CSV file. To go the Chrome route, tap the link or button for Import from Google Chrome. Follow the steps to run this process in Chrome (Figure 1).
Figure 1
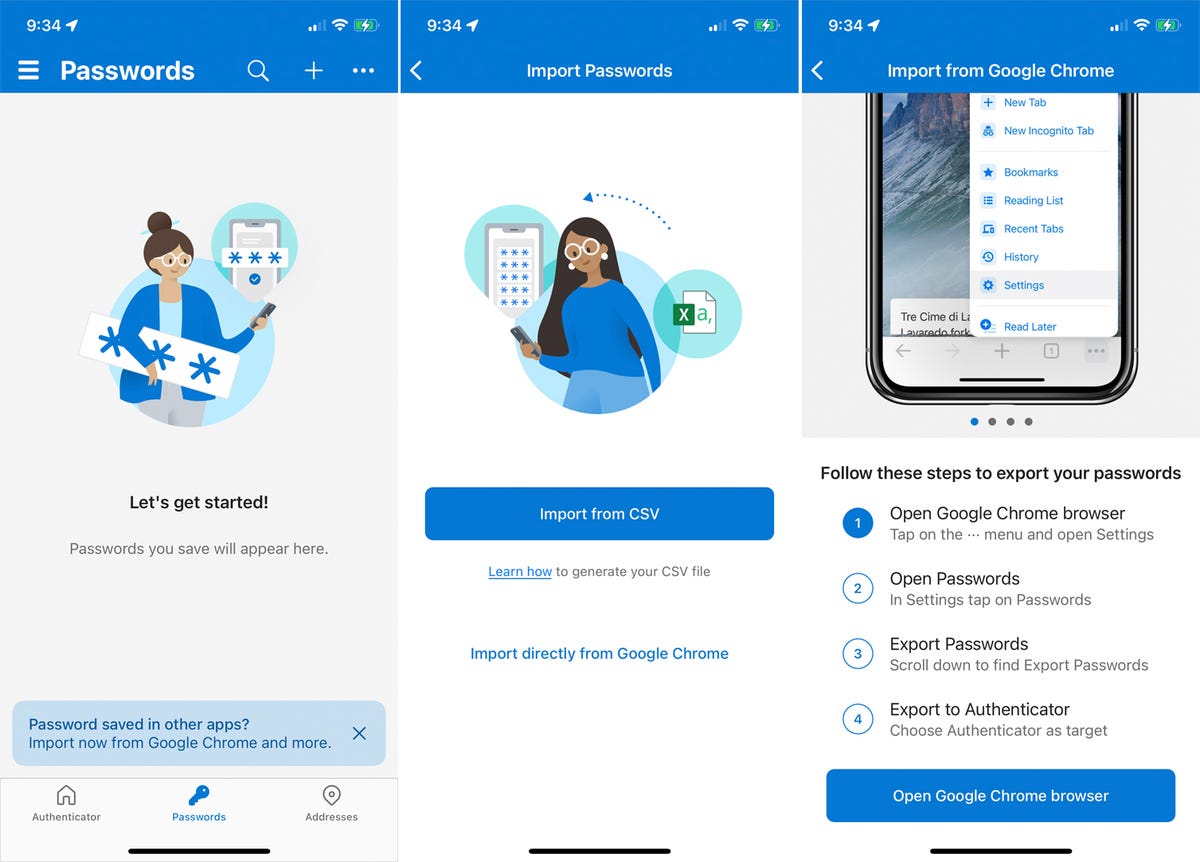
In Chrome on your mobile device, go to Settings > Passwords. Select the option for Export Passwords. Tap the button for Export Passwords. At the iOS or Android Share screen, choose Authenticator as the destination. You're returned to Microsoft Authenticator where the imported passwords appear (Figure 2).
Figure 2
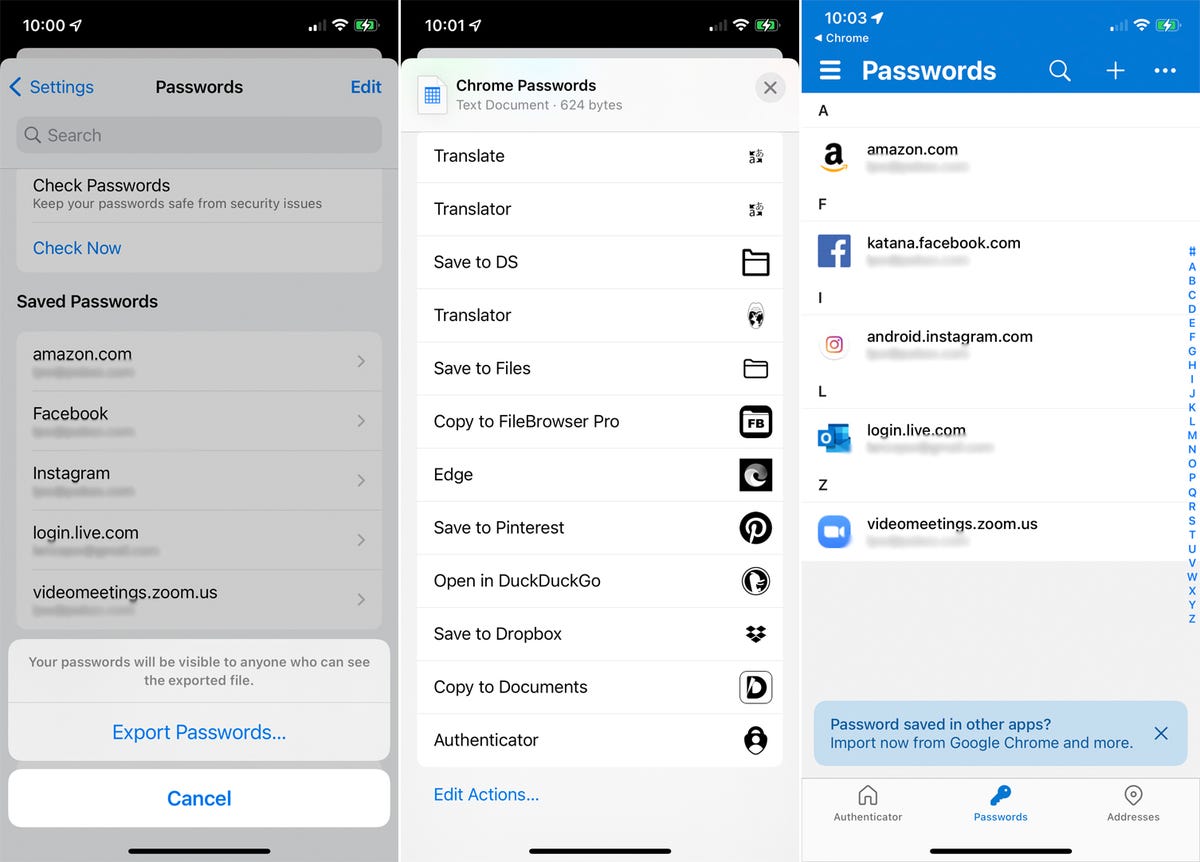
Import passwords from a CSV file
If you don't use Chrome on your phone, or most of your passwords are stored in a different browser, you can import your credentials via a CSV file. For that, you first export your passwords from your chosen browser into the CSV format. The specific steps for this vary depending on the browser. In general, though, you'll want to find the Passwords screen in your browser and look for a command for Export logins or Export passwords. Choose the CSV format.
Whether you export the passwords on your mobile device or PC, you'll need to make the CSV file available for your device, which you can do by copying it to a backup and sharing service, such as OneDrive, Google Drive, or iCloud.
In the Microsoft Authenticator app, tap the notice asking if you have passwords saved in other apps or go to Settings and select the setting for Import Passwords. This time, choose the option for Import from CSV. Navigate to the online service and folder where you saved the CSV file and select it. Your imported passwords then appear (Figure 3).
Figure 3
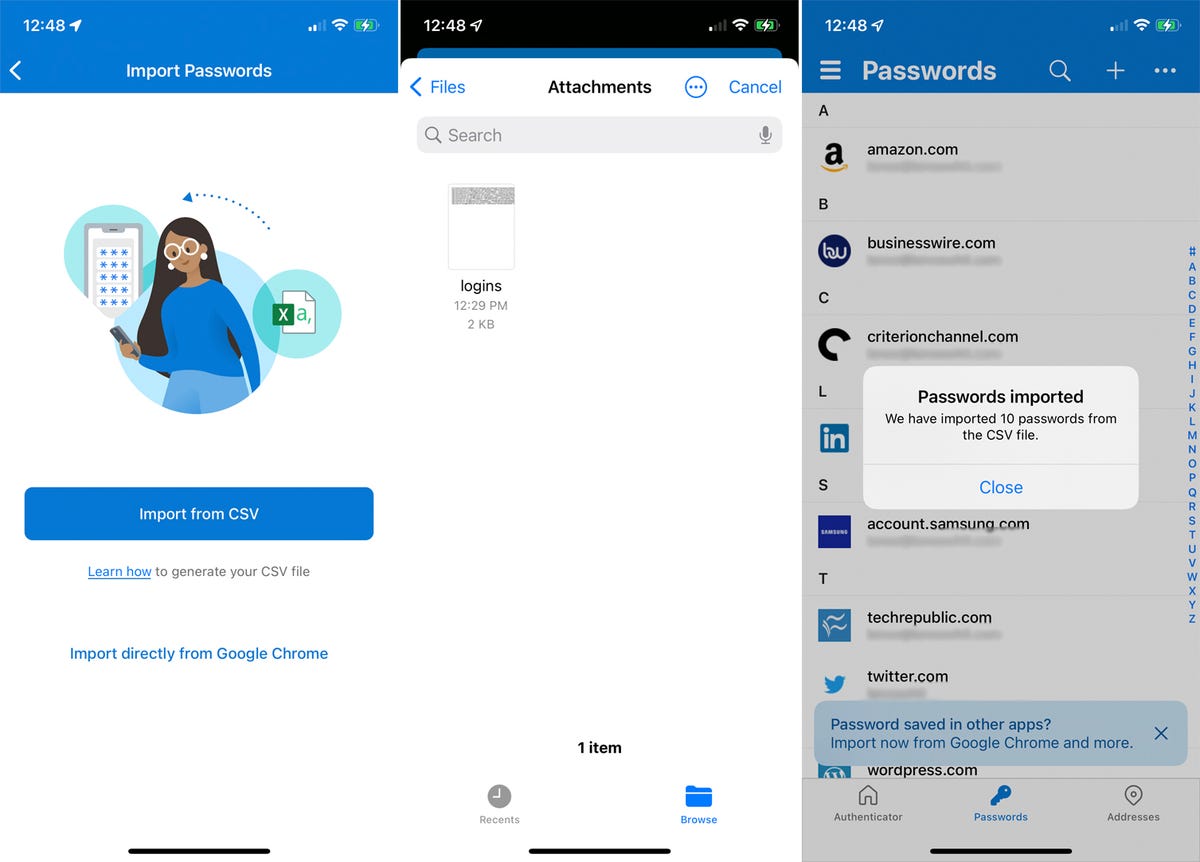
Manually add a password
Of course, you can also manually add a new account to the app. At the Passwords screen, tap the + sign to add a password. Then type the URL, username, and password for the website account you want to add. When done, tap Save (Figure 4).
Figure 4
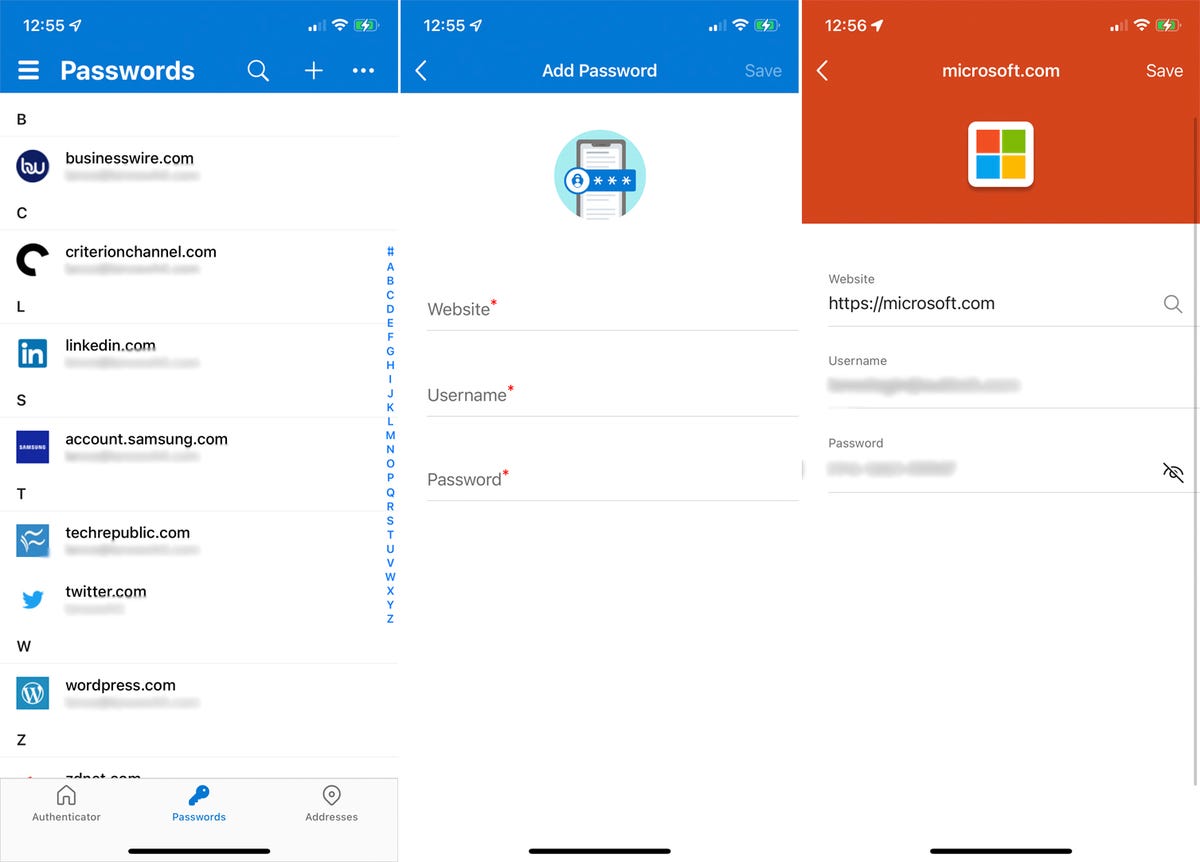
Generate a password
Microsoft Authenticator can create a password for a new account or an existing account. In the iPhone app, tap the three-dot icon and select Password Generator. In the Android version, tap the plus icon and select Generate password. Tap the link for Customize Password to set the complexity and length for the password, opting to include or exclude letters, numbers, and special characters. Tap the refresh icon to generate a different password. When done, tap the button for Copy Password to paste it elsewhere. Otherwise, tap the disk icon to use the password in a new account that you want to add to the app (Figure 5).
Figure 5
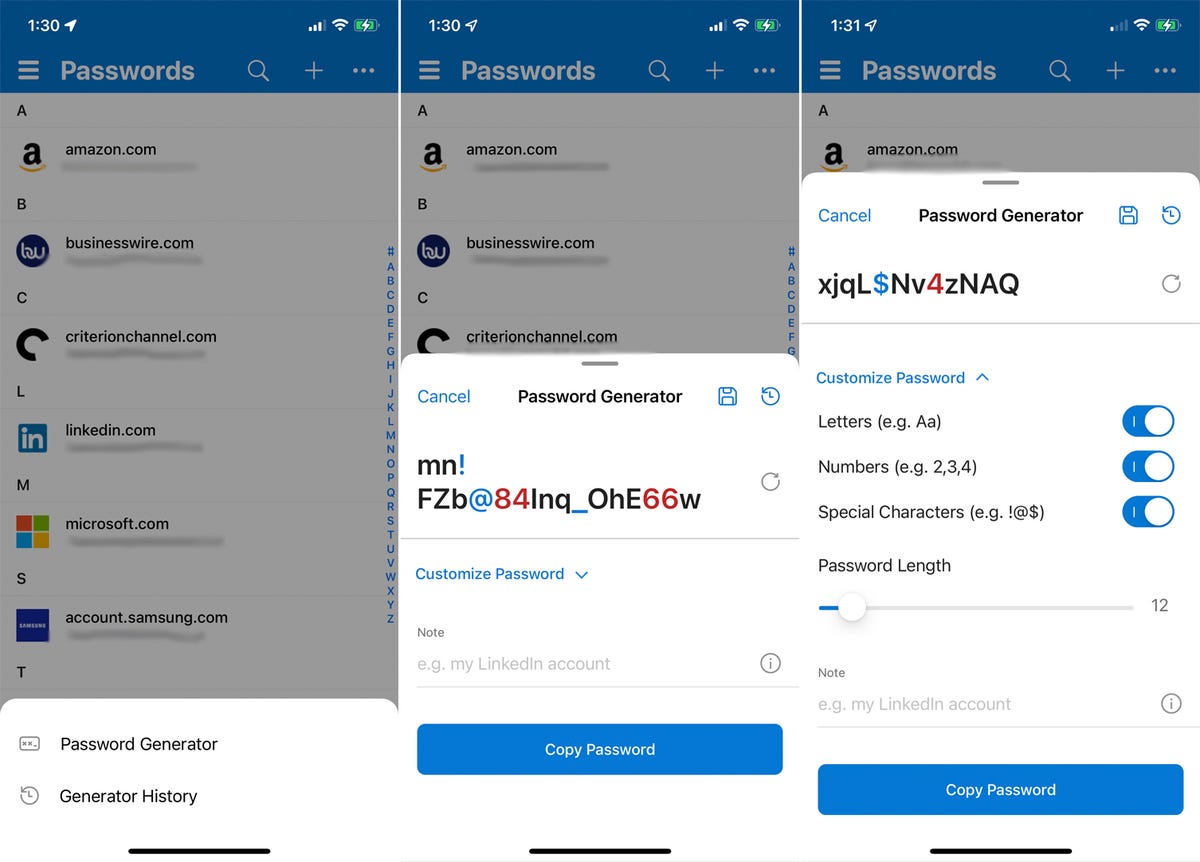
Use Autofill
The Authenticator app will automatically fill in your username and password for saved online accounts. But first, you need to enable the feature. On an iPhone, go to Settings > Passwords > AutoFill Passwords. Turn on the switch for AutoFill Passwords and select Authenticator to make it the default autofill app. Also, uncheck any other apps in the autofill list. On an Android phone, go to Settings in the Authenticator app. Turn on the switches for Set as autofill provider and AutoFill on more apps and sites (Figure 6).
Figure 6
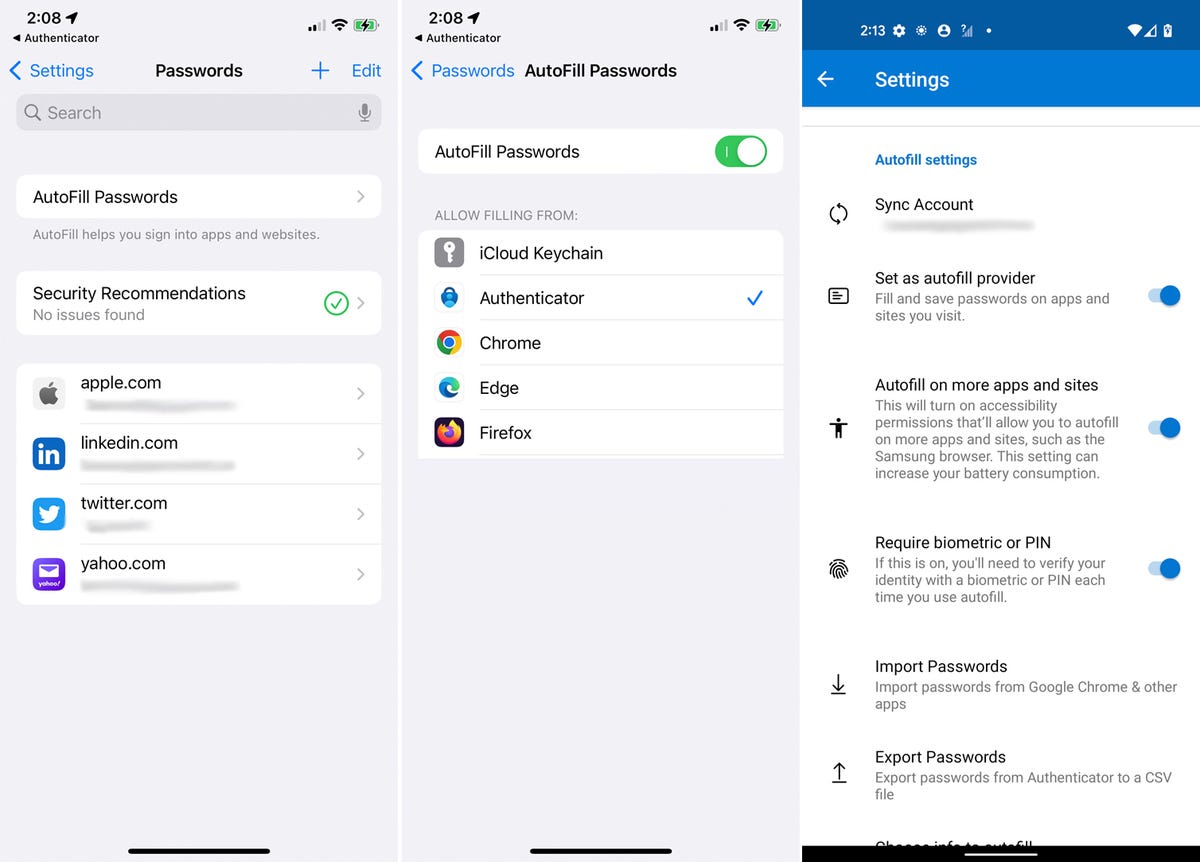
On an iPhone, autofill from third-party apps such as Microsoft Authenticator works only with Safari. But you can also use it with any app for which you need to log in. Open Safari and browse to one of the websites or open one of the apps for which your credentials are stored in the Authenticator app. Tap the field for username. In some cases, a button for Authenticator will display your correct name. If so, tap that button. Tap the field for password and then tap the button for your account name (Figure 7).
Figure 7
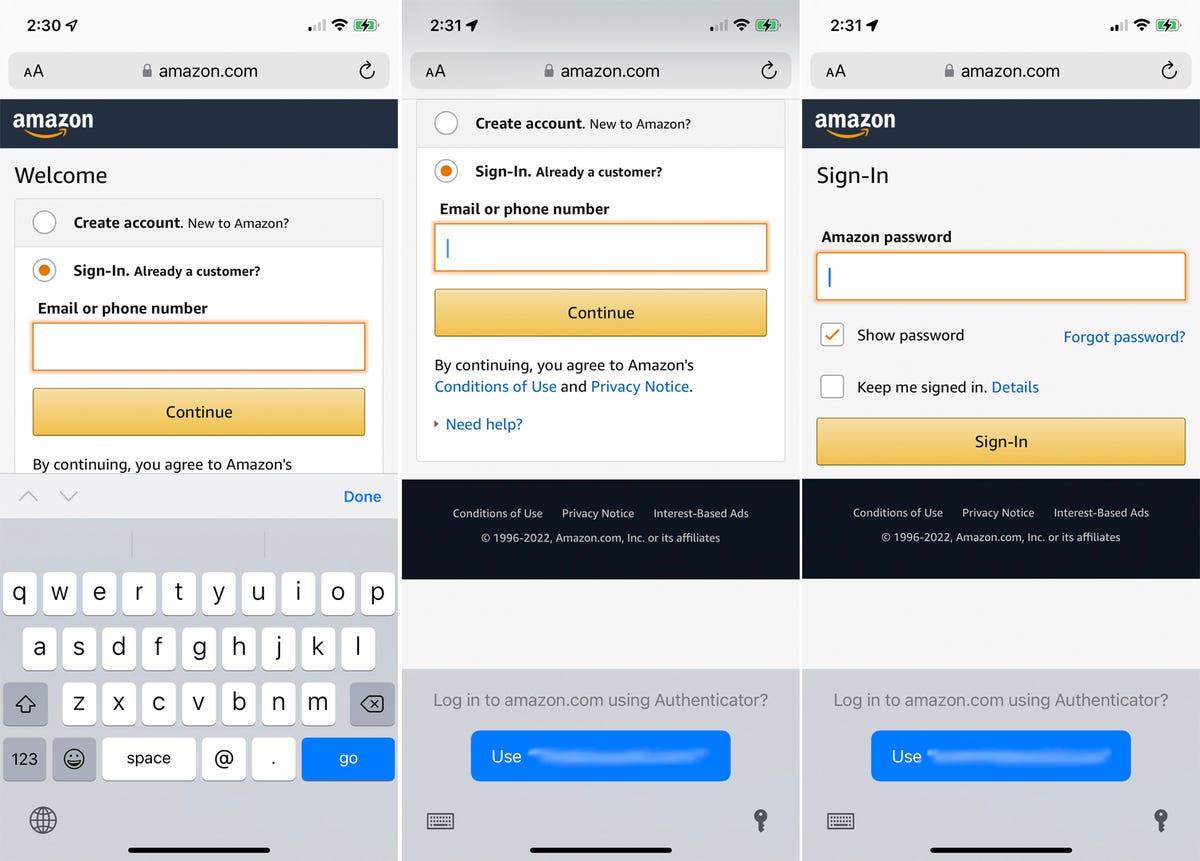
In other cases, a key icon appears just above the keyboard. Tap that icon, and the Authenticator app displays the account. Select your account name in the app. The fields for username and password are then populated. Tap the Sign in button, and you're logged into the site or app (Figure 8).
Figure 8
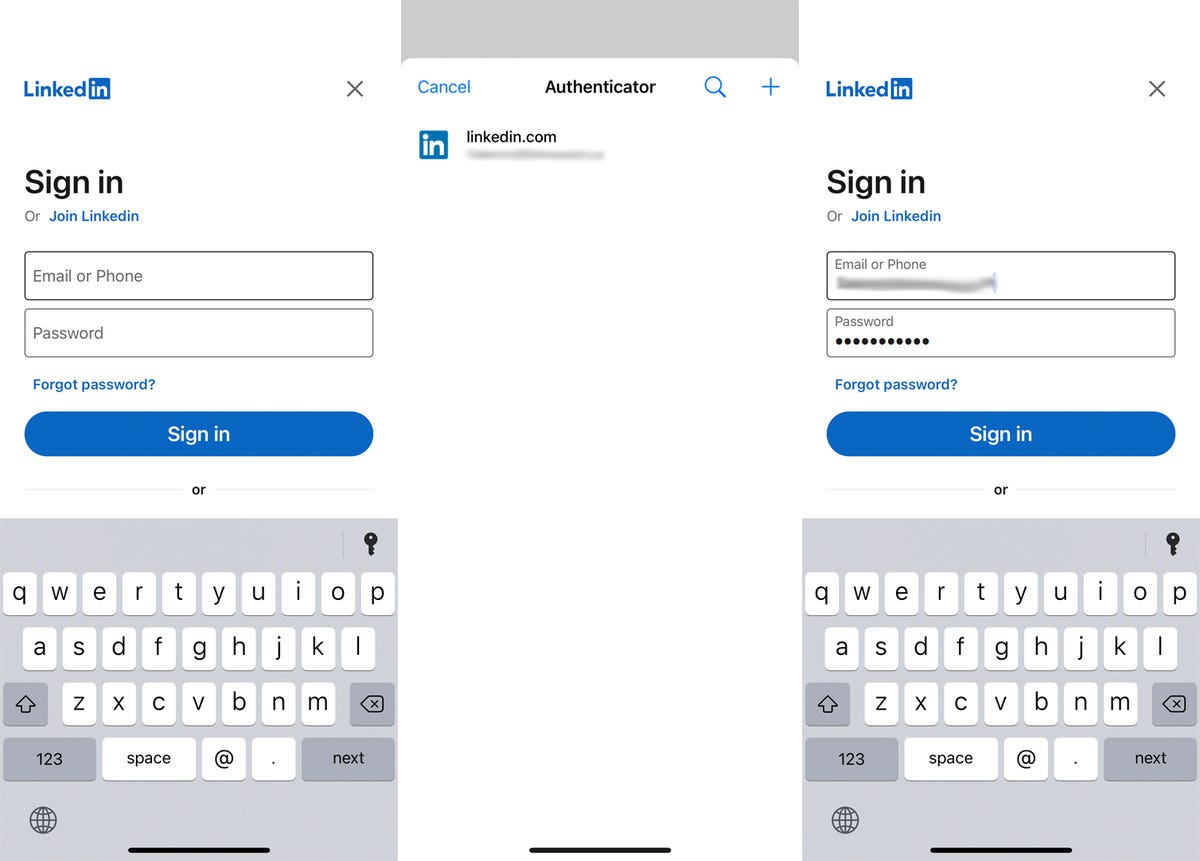
On an Android phone, the autofill process is similar to that on an iPhone. Open your preferred browser or open a specific app. Tap the username field, and the account name from the Authenticator app will appear above or below the field. Tap that name. For the password field, the account name appears above the keyboard. Tap that name and then sign into the Authenticator app. The username and password fields should both be populated, allowing you to sign into the site or app (Figure 9).
Figure 9
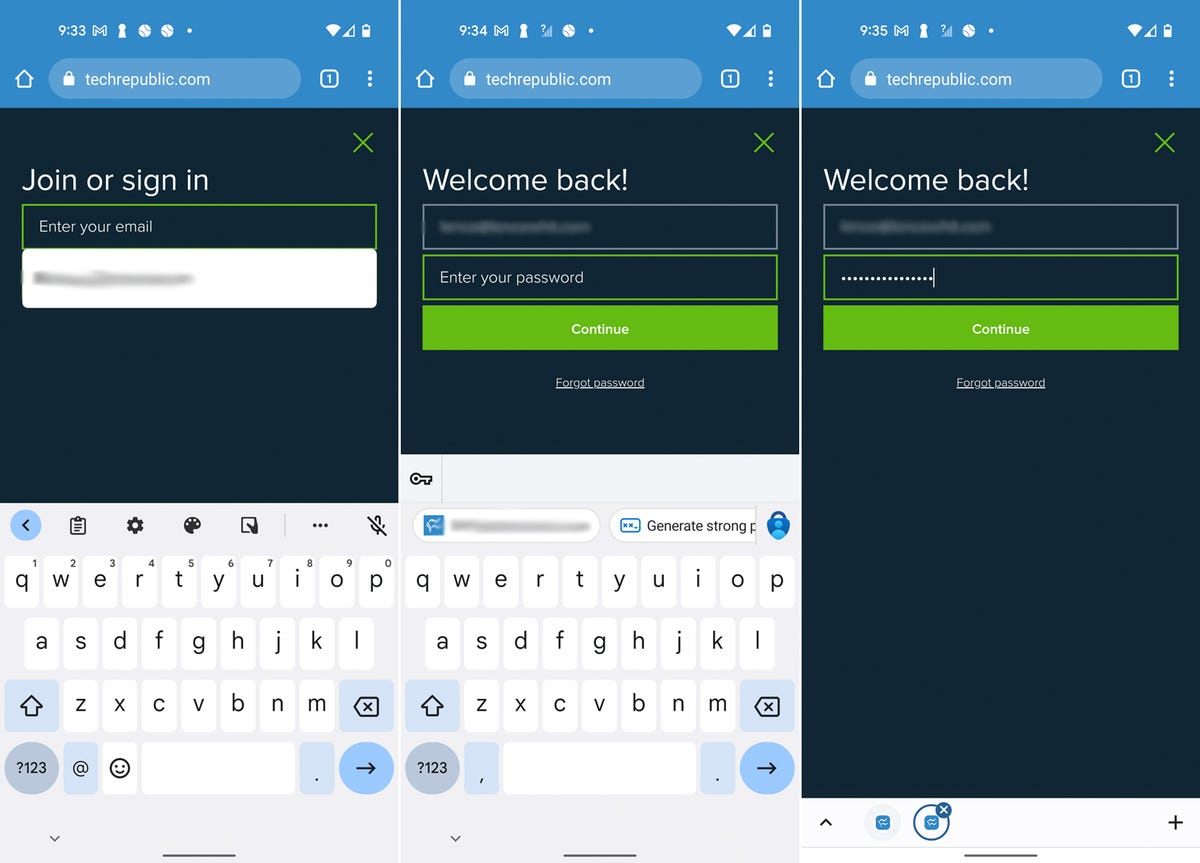
Use Edge and Chrome on the desktop
Finally, you can use the Microsoft Authenticator autofill feature in the desktop versions of Microsoft Edge and Google Chrome via an extension. In Chrome or Edge, go to the Chrome web store link for Microsoft AutoFill and add the extension to the browser. Browse to a site for which the account is saved in Authenticator. Click the username field, and your account name should appear below it. Click the name, and Authenticator will sign you into the site (Figure 10).
Figure 10